After Effectsで適当に引いた線をパーティクルがなぞっていくアニメーションの作り方を解説します。
最近は動画編集でもPremiere Proばかり使っていてAfter Effectsを触っていなかったので、リハビリとして記録しておきます。
Udemyで評価の高いAfter Effectsの入門講座はこちら
現役クリエイターが教える!After Effects モーショングラフィックス「超」入門
完成するもの
こんな感じの、適当に引いたので軌道が不安定なアニメが出来ます。
やり方
パスを引く
まずは平面レイヤーを作ってペンツールに持ち替えて、適当にパスを引きます。
どれだけグニャグニャしてても大丈夫なので、思い切ってやりましょう。
もちろん、演出によってパスの形が決まっている方はそれでやってください。
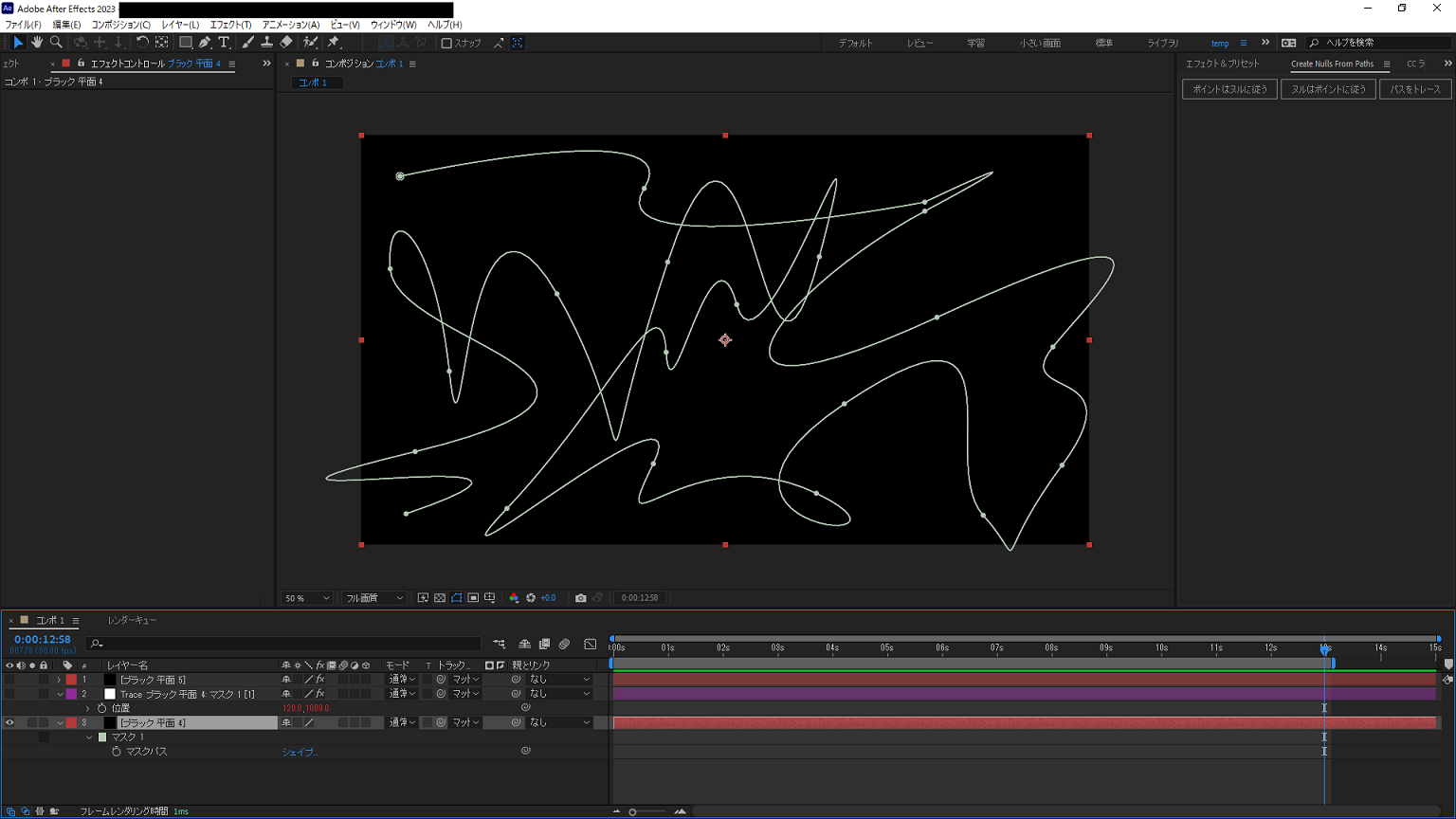
ヌルオブジェクトを作る
Create nulls from pathsという便利なものがあるので、これを使います。
適当に引いたパス(マスクパス)を選択しながら右端の「パスをトレース」を選択してください。

表示されていない方はウィンドウから選べます。
日本語設定でも英語で選択肢の中にあるはず。
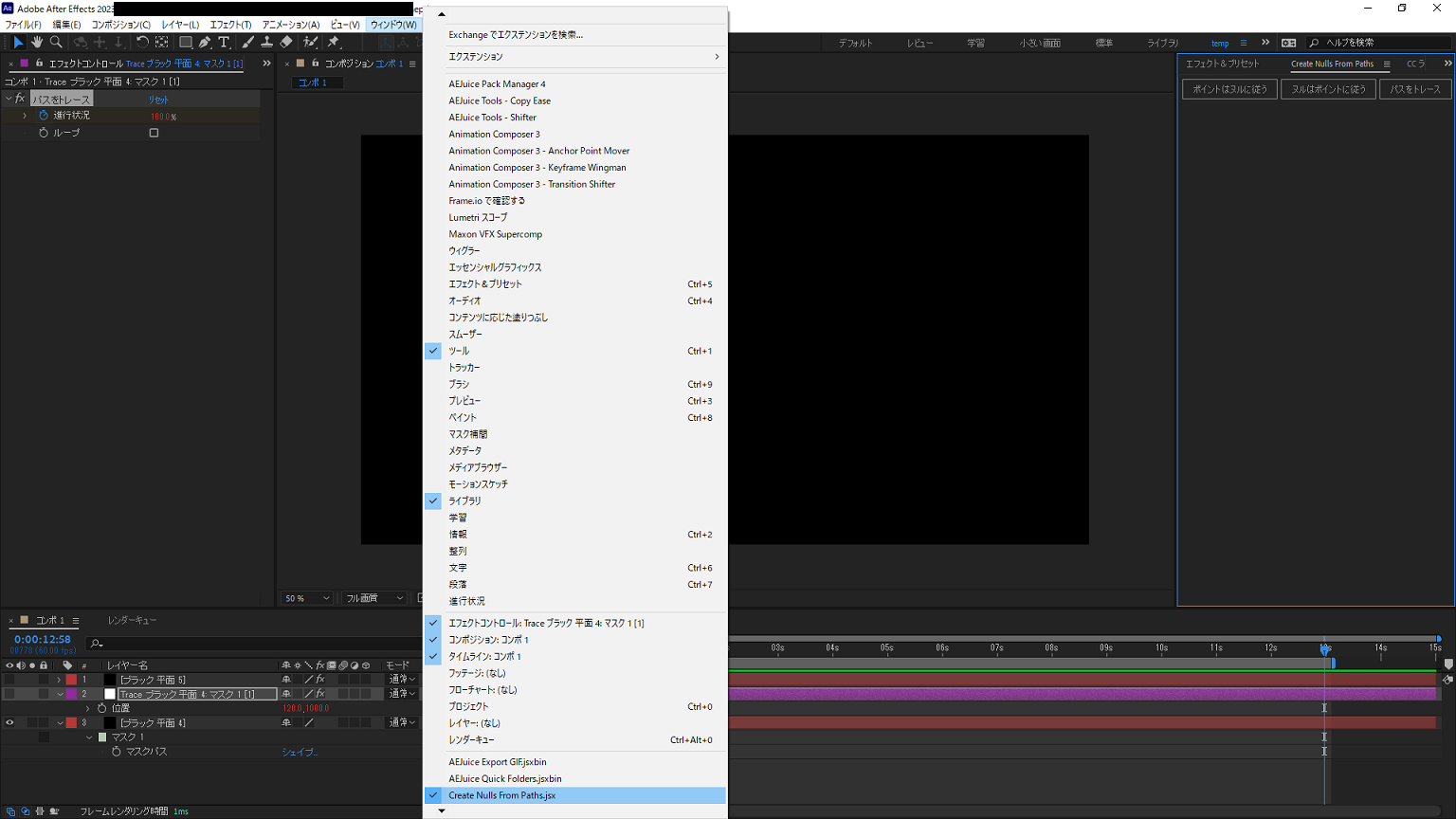
パーティクルを作る
ここは標準のパーティクルでも問題ないと思います。
平面レイヤーを作ってエフェクトを適用するだけでOK。
消えるまでの時間が長いと軌跡がハッキリ表示されて、短いと発生点に集中出来ます。
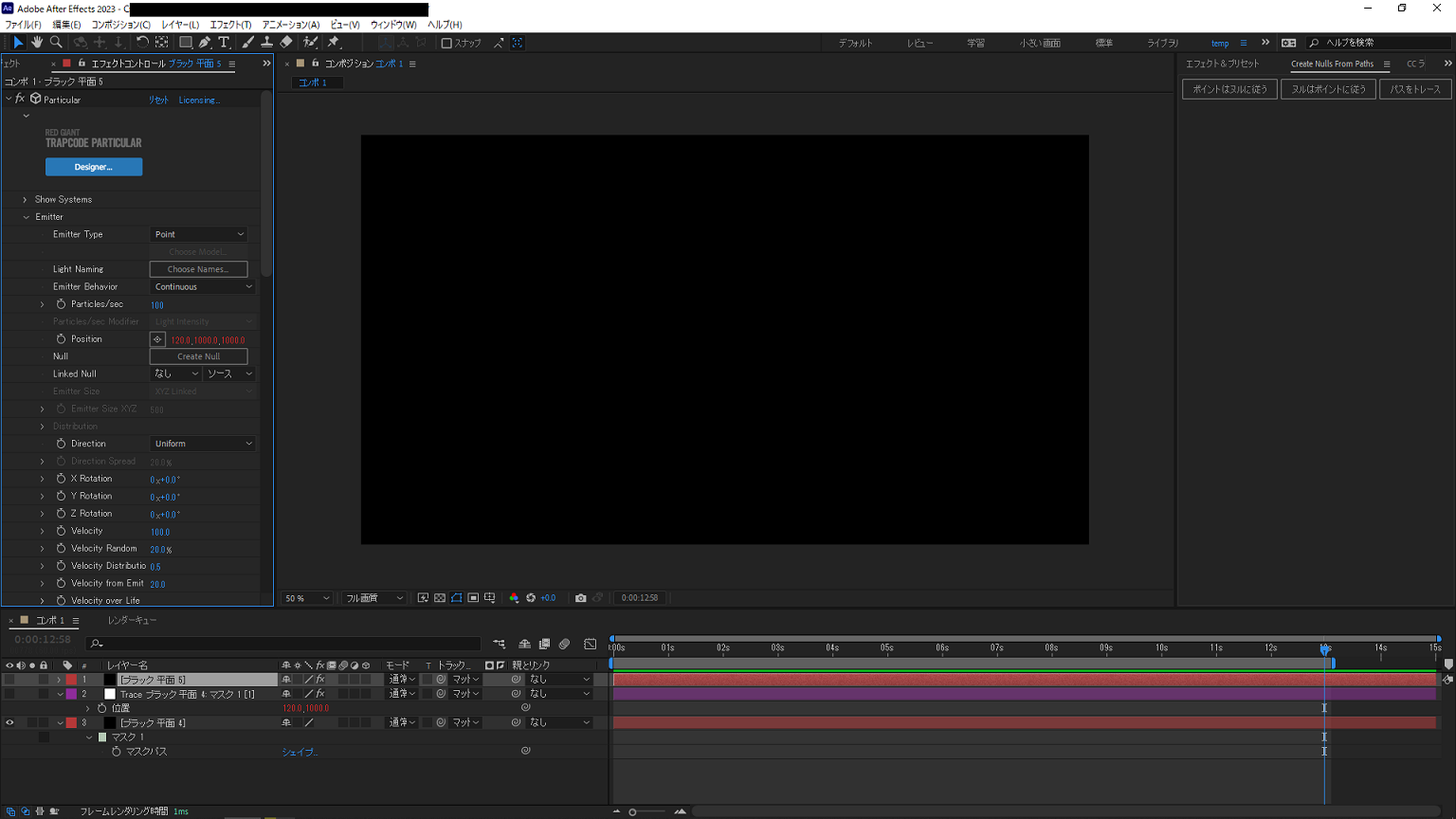
ヌルオブジェクトの位置とパーティクルの位置を合わせる
画像だと項目が多いので少し分かりづらいかもしれませんが、パーティクルのEmitterのpositionをピックウィップで引っ張ってきてヌルオブジェクトのpositionに合わせます。
そうすると完全に同じ動きをしてくれます。
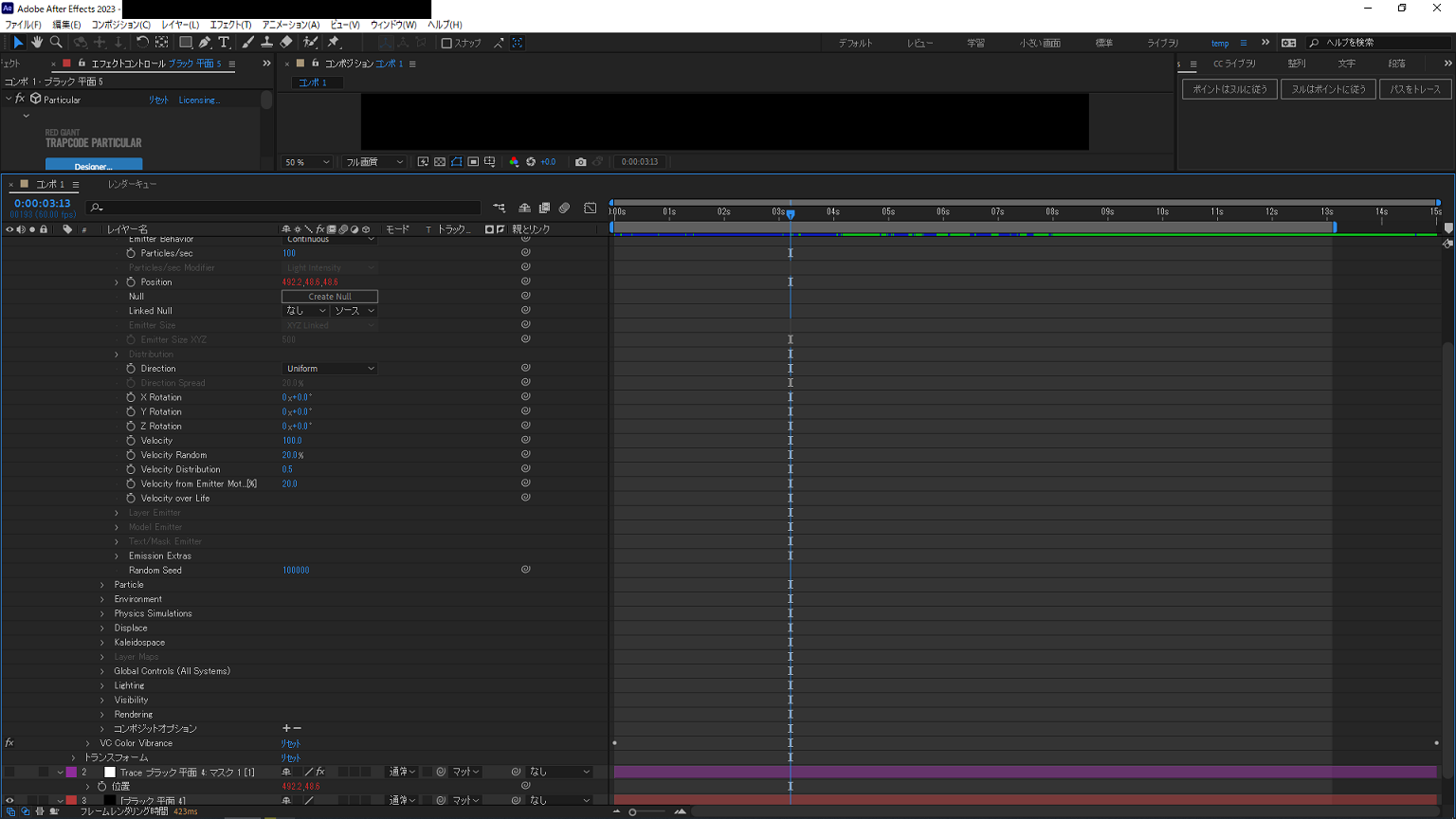
長さを調整、イージーイーズをかける
パスをトレースのキーフレームを動かせば長さの調整が出来ます、あとイージーイーズをかけてスピードを調整して終了。
エクスプレッションで制御してる動きにイージーイーズかけても効果あったのか忘れてました。
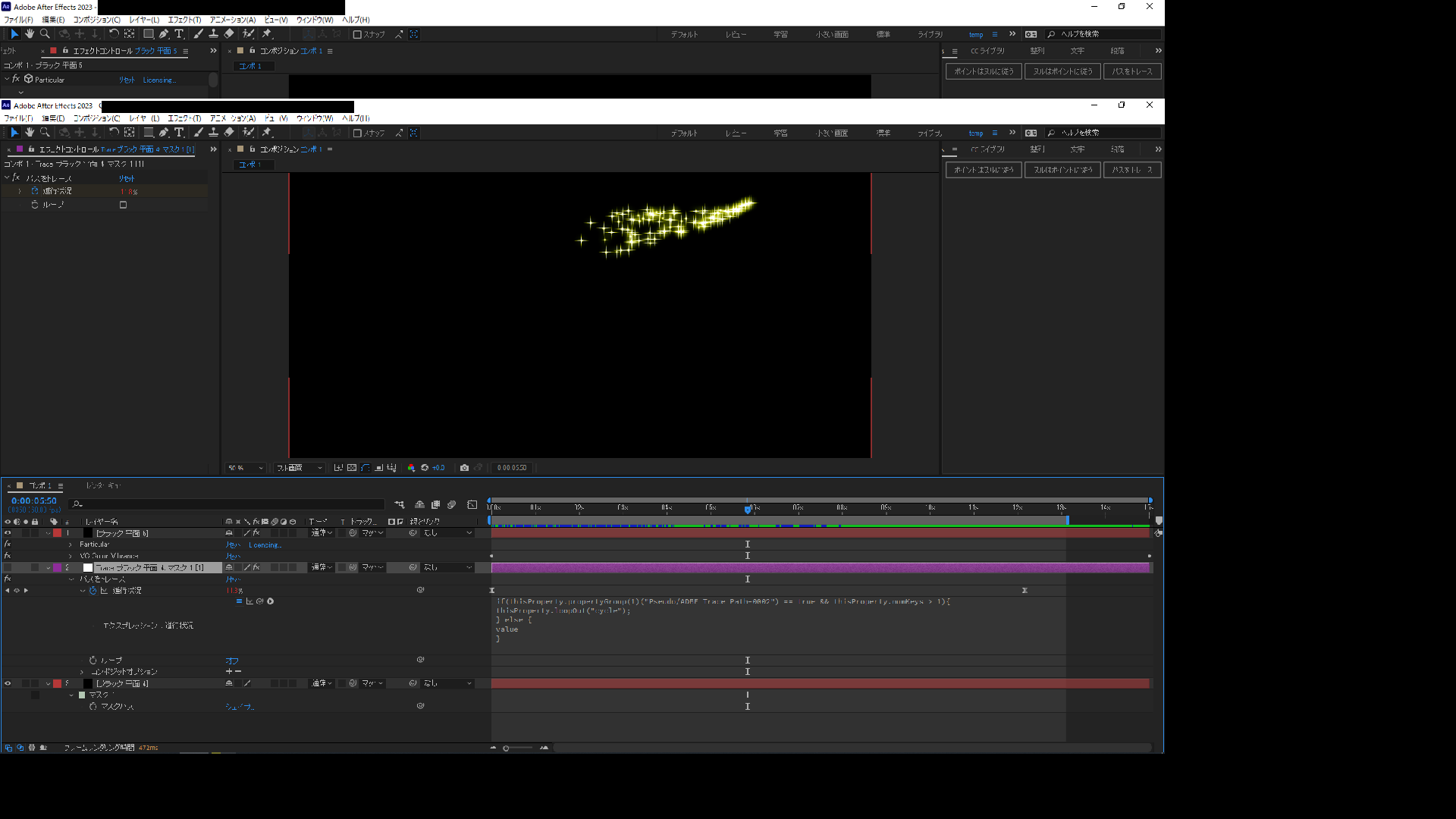
これで適当に引いたパスの上をパーティクルが通ってくれるアニメーションが出来ました。
消える前の時間が長いバージョン
あまり長いと、今どこにいるのか分かりづらくなってしまいますね。
Udemyで評価の高いAfter Effectsの入門講座はこちら


