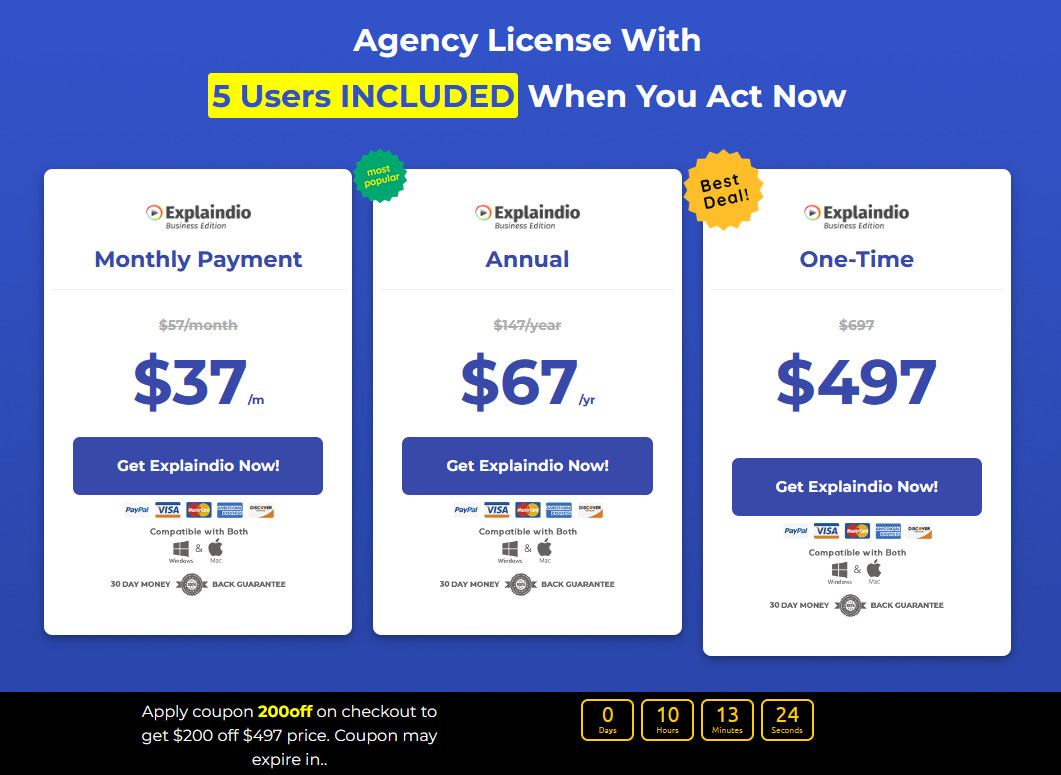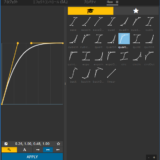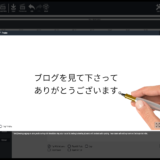企業向けの広告動画や解説のホワイトボードアニメーションに最適なExplaindioをインストールして日本語環境を設定するまでのやり方を解説しています。
英語に苦手意識がある方は特にオススメの情報になりますので、良かったら参考にして下さい。
当ブログの紹介リンクからExplaindioを購入して下さった方限定の特典があります。
もし使い方や英語のヘルプが分からなかった時に無料でアドバイスします!
購入日時を明記した上でお問い合わせのページからご連絡下さい。
Explaindioの紹介リンク ※アドバイスの対象はこちらのリンクから購入して頂いた方のみです。
Explaindioは30日の返金保証制度があるので、気軽に試してみて下さい!
Explaindioの基本的な使い方を解説した記事はこちら
Explaindioで日本語を使えるようにする方法を解説した記事はこちら
購入方法
Explaindioの販売されているページに行きます。
Explaindioの紹介リンク ※アドバイスの対象はこちらのリンクから購入して頂いた方のみです。
3つの料金プラン
リンクページの一番下の方に行くと、3つの料金が書いてあるので、どれがオススメなのか解説します。
左端 毎月払い 37ドル サブスク型
中央 毎年払い 67ドル サブスク型
右端 一括払い 497ドル 一生使い続けられる
料金プランはどれがオススメなのか?
一番コストパフォーマンスが優れているのは、断然一括払いの497ドルです。
他は契約している期間中、料金が発生し続けるサブスク型になるので使う期間が長くなればなるほど、一括払いの方がお得になります!
といっても、円安の現在497ドルは安くない金額です。
しかし上記の紹介リンクから購入ページを見てもらえれば分かりますが、Explaindioの一括払いは定期的に200ドル分のクーポンが使えます。
そのため、実際には297ドルで一生使い続けることが出来ます!
これを他の料金プランと比較してみると、本当にお買い得なことが分かります。
毎月払い 契約期間8ヶ月以降は一括払いより高くなる
毎年払い 契約期間5年目以降は一括払いより高くなる
毎月払いは正直コスパがイマイチなので、実質的な選択肢は毎年払いか一括払いの二択です。
個人的には一生使い続けられる一括払いをオススメしますが、とりあえず試してみたい方や予算に限りがある方は毎年払いを契約してもいいと思います。
注意点としては、毎年払いで67ドルを払ってから一括払いの297ドルを買っても割引などはありませんので、「最初から一括払いにしておけばよかった」と後悔しないようによく考えてみて下さい。
プランを決めたら
どの料金プランにするか決めたら、そのプランのGet Explaindio Now!をクリックして購入ページに行くとこの画面が出てきます。
一枚目の画像のチェックマークが外れているExplaindio Fast Pass Upsell Bundleは拡張パックです。
よりクオリティの高い動画を作りたい方は購入した方が良いですが、197ドルの追加料金が発生します。
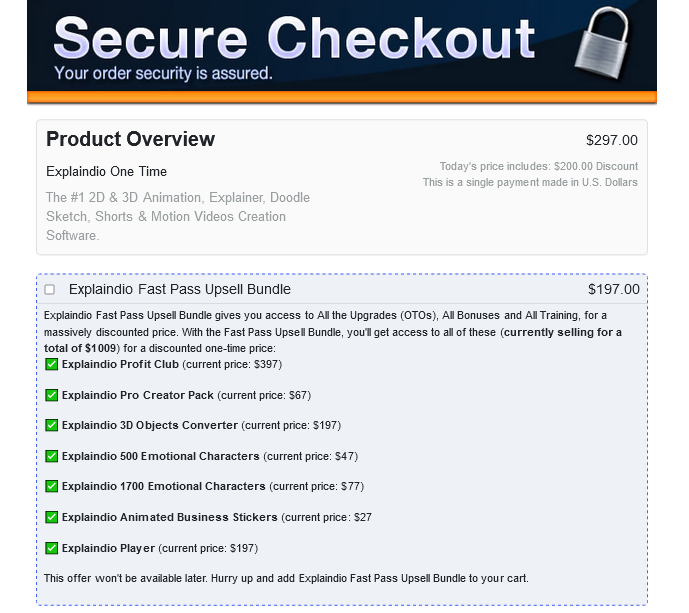
こちらの2枚目の画像は重要なので注意して確認して下さい。
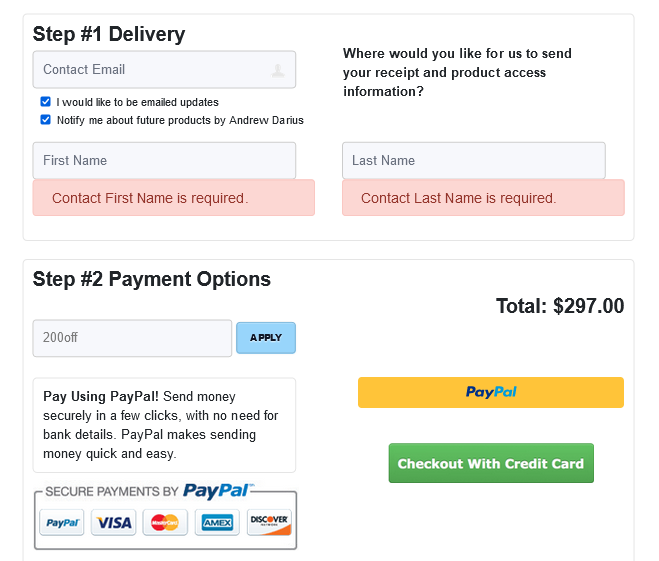
DeliveryのContact Emailにダウンロード用のリンクなどが届くので、間違いのないように入力して下さい。
First Nameは日本語だと下の名前、Last Nameが名字のことです。
※Payment Options ここにクーポンの200offを入力しないと割引にならないので注意です!(クーポンコードは変わることがあります)
Paypal決済ならPaypal、クレジットカードで決済する方はCheckout With Credit Cardを押してカード情報を入力して下さい。
クレジットカードの場合は下にこんな画面が表示されるので、入力します。
State/Provinceに都道府県、Cityに市区町村、Address Lineがそれ以下の住所、Postal Codeが郵便番号です。
Payを押せば購入完了です!
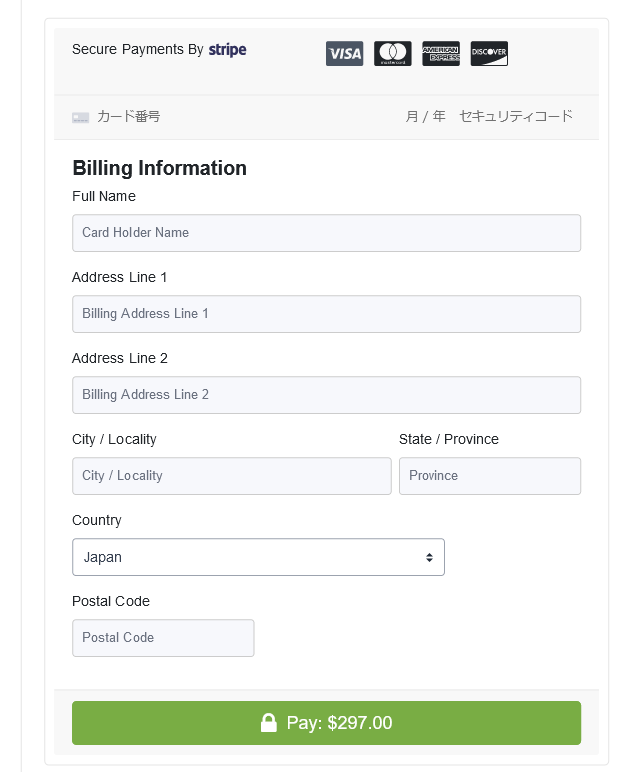
購入が完了するとこの画面になって困惑されるかもしれませんが、先ほど入力したアドレスにきちんとリンクが届いているので確認します。
リンクが届いていれば購入完了です、お疲れ様でした!
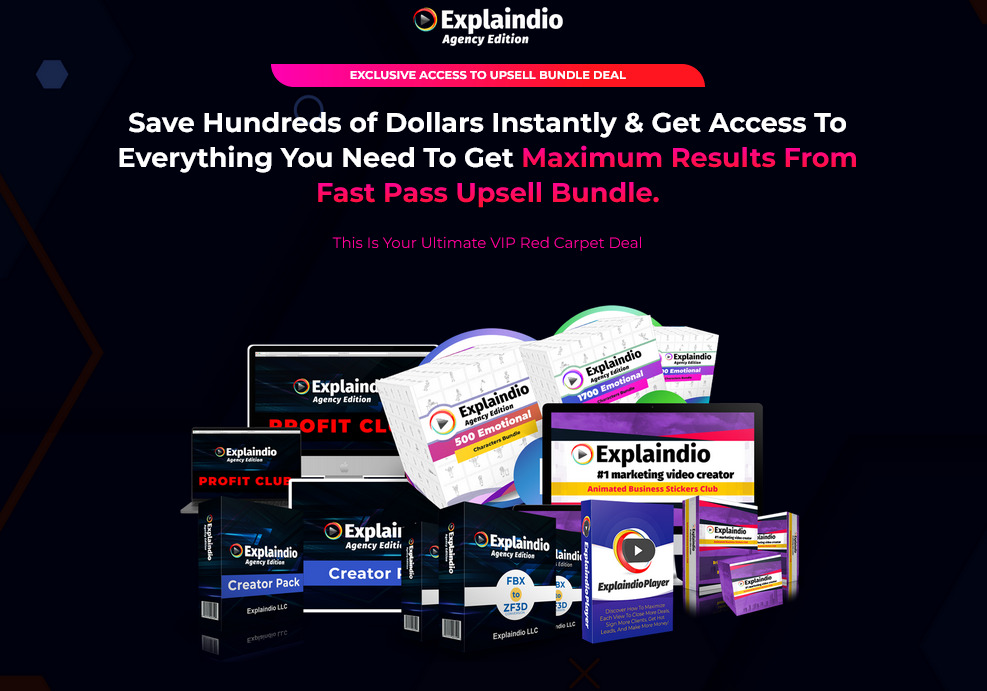
インストールのやり方
購入完了したら、次は届いたメールに記載されているリンクからインストールしていきます。
※ブログの記事にするために最近1年契約した友人の画像を使っていますが、一括払いでもインストール方法は同じです。
メールのリンクから https://account.explaindio.com/in/member に行きます。
ユーザーネーム、パスワードは届いたメールのどれかに書いてあるので探して入力してメンバー限定エリアにログインします。
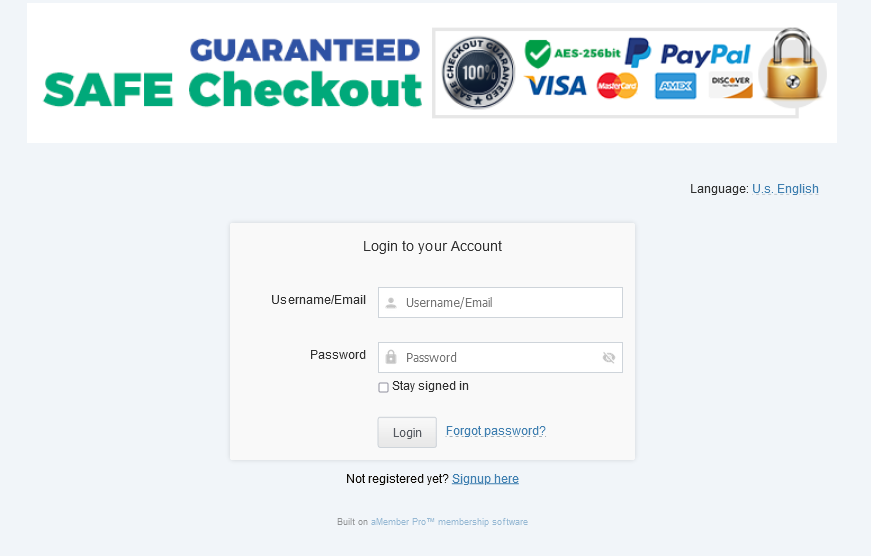
ログインすると購入が完了したExplaindio4があるので、これをクリックします。
※Explaindio Agencyというのもありますが、これは会社などで複数のメンバーで使う用なので、個人で使う方は4を選びましょう。
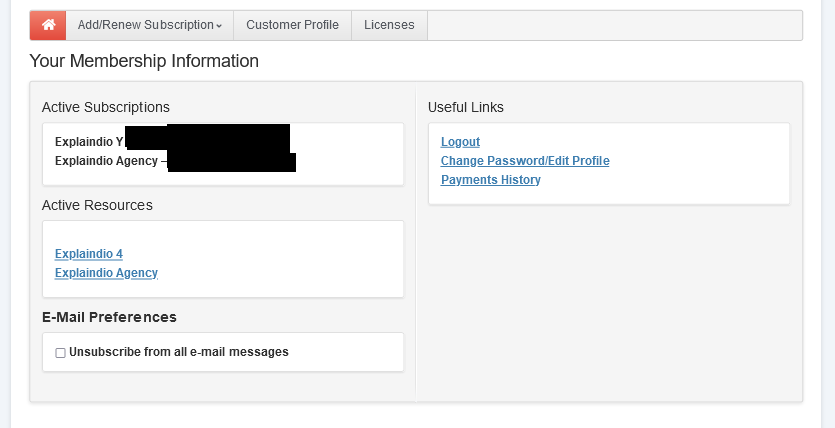
するとこの画面になるので、下にあるDownloadを押せばダウンロードがスタートします。
WindowsにもMacにも対応しているので、環境に合わせてダウンロードしましょう。
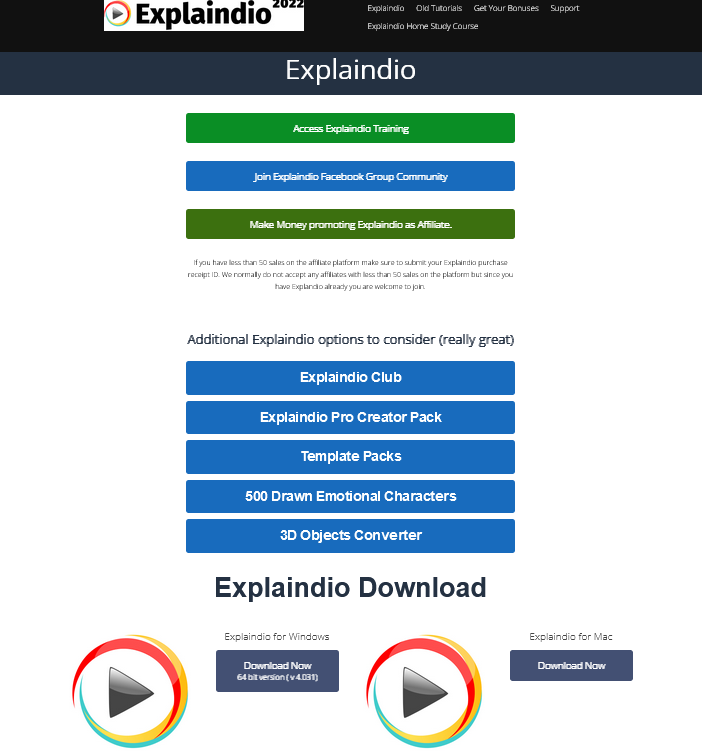
ダウンロードが完了したら Explaindio_4_031_Win_64bit_setup.exe というファイルがあるので、これをクリックしてインストールして下さい。
パソコンによってはこのような注意が表示されますが、気にしないで実行します。
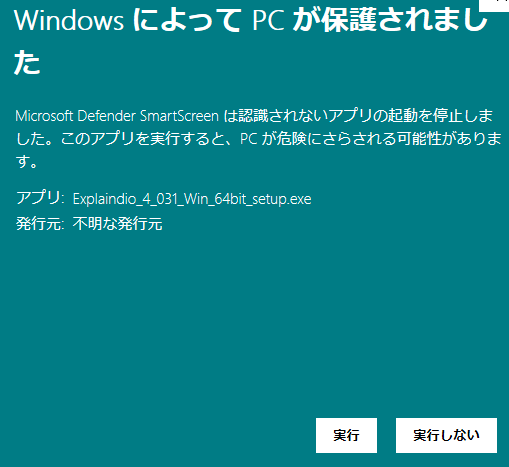
利用する言語を聞かれたら日本語にしましょう。
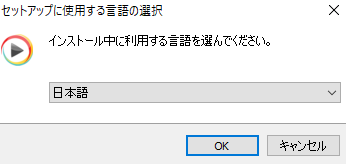
同意を求められるので、同意して次へ、次へを押します。
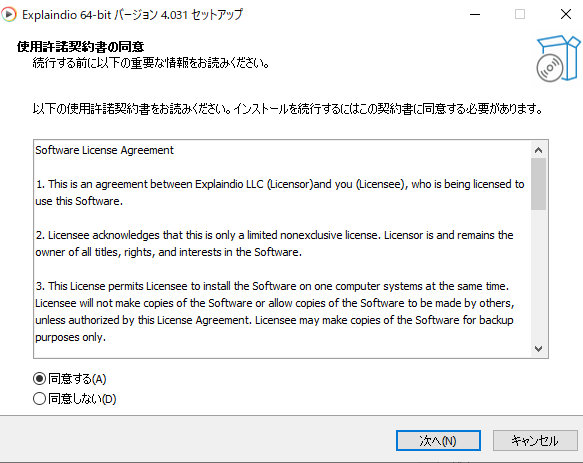
インストールを押せば、インストールが始まるので少し待ちます。
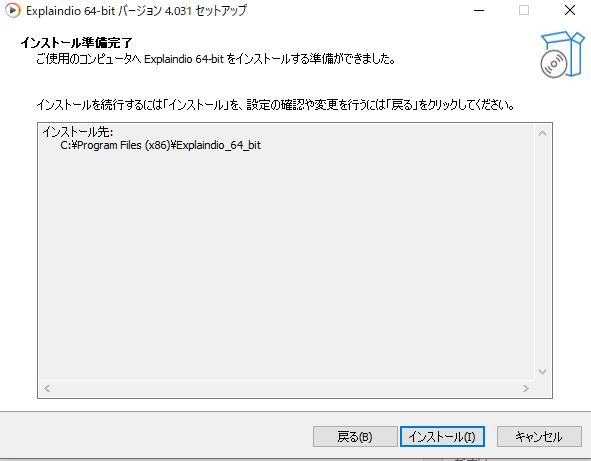
完了したら実行するにチェックを入れて、完了を押したらExplaindioが立ち上がります。
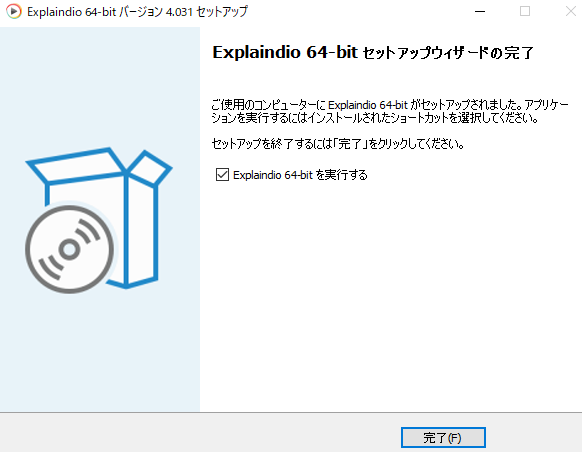
これでインストールは完了です、お疲れ様でした!
アクティベーションロックを解除、日本語環境を設定する
アクティベーションロックを解除
最初に起動すると、こんな画面になるはずです。
これは違法ダウンロードなどの対策のためにライセンスコードを入力してロックを解除しないと消えません。
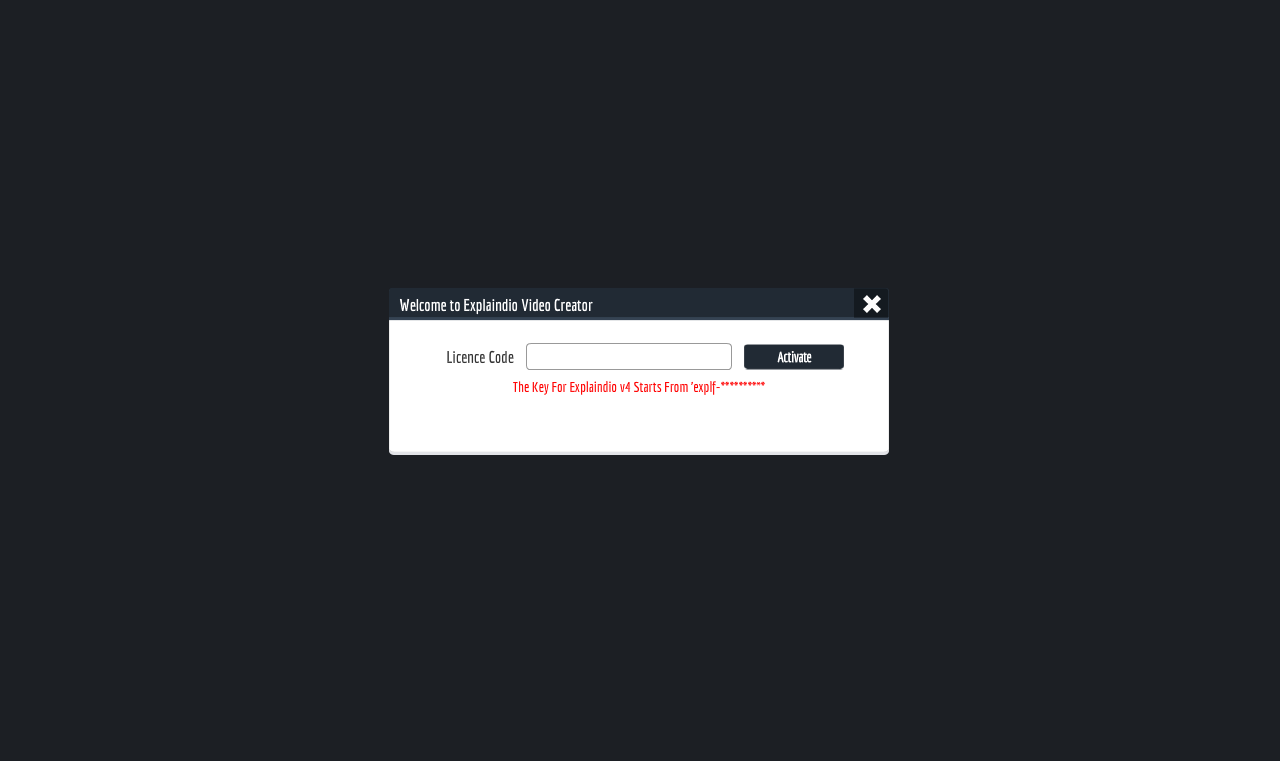
ライセンスコードは先ほどログインしたメンバー限定のページにあります。
もう一度このページに戻ります。 https://account.explaindio.com/in/member
このページの右端にある Licenceのタブに行けばあなたのライセンスコードがあります。(オレンジ色の場所)
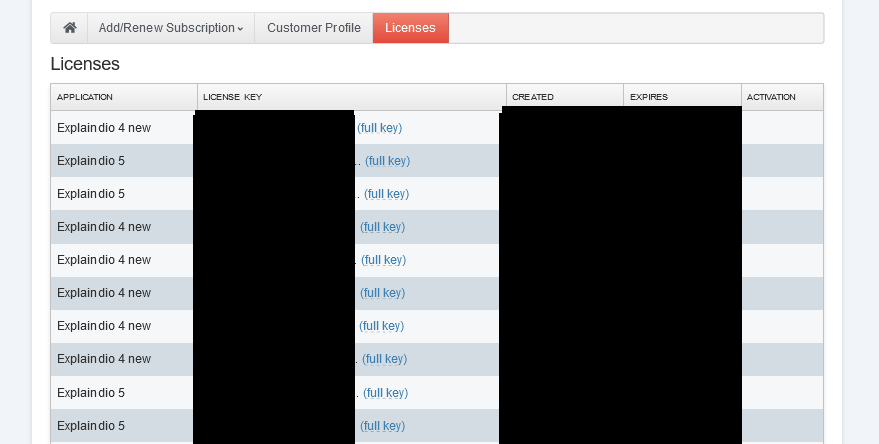
一番上のExplaindio4newのライセンスキーの項目にある、full keyを押すとキーが表示されます。

あとはそれをコピーして、さっき立ち上げたExplaindioのライセンスコード欄に入力して、Activateを押せばロックが解除されて自由に使えるようになります!
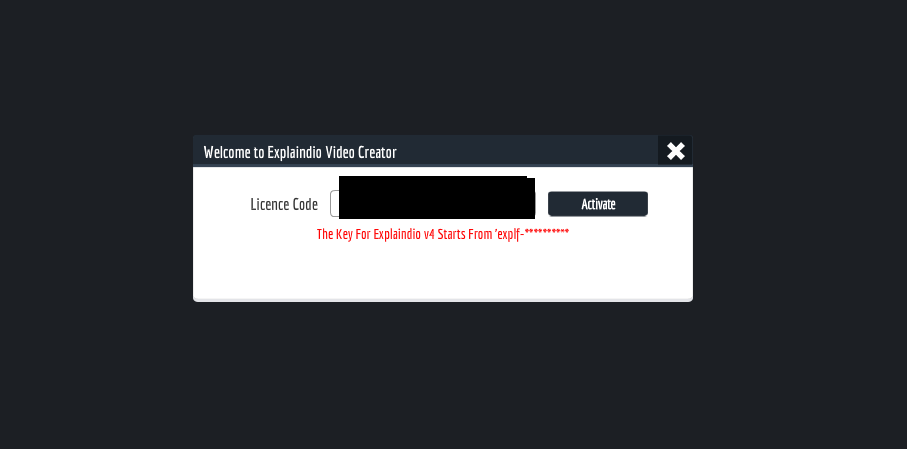
お疲れ様でした!
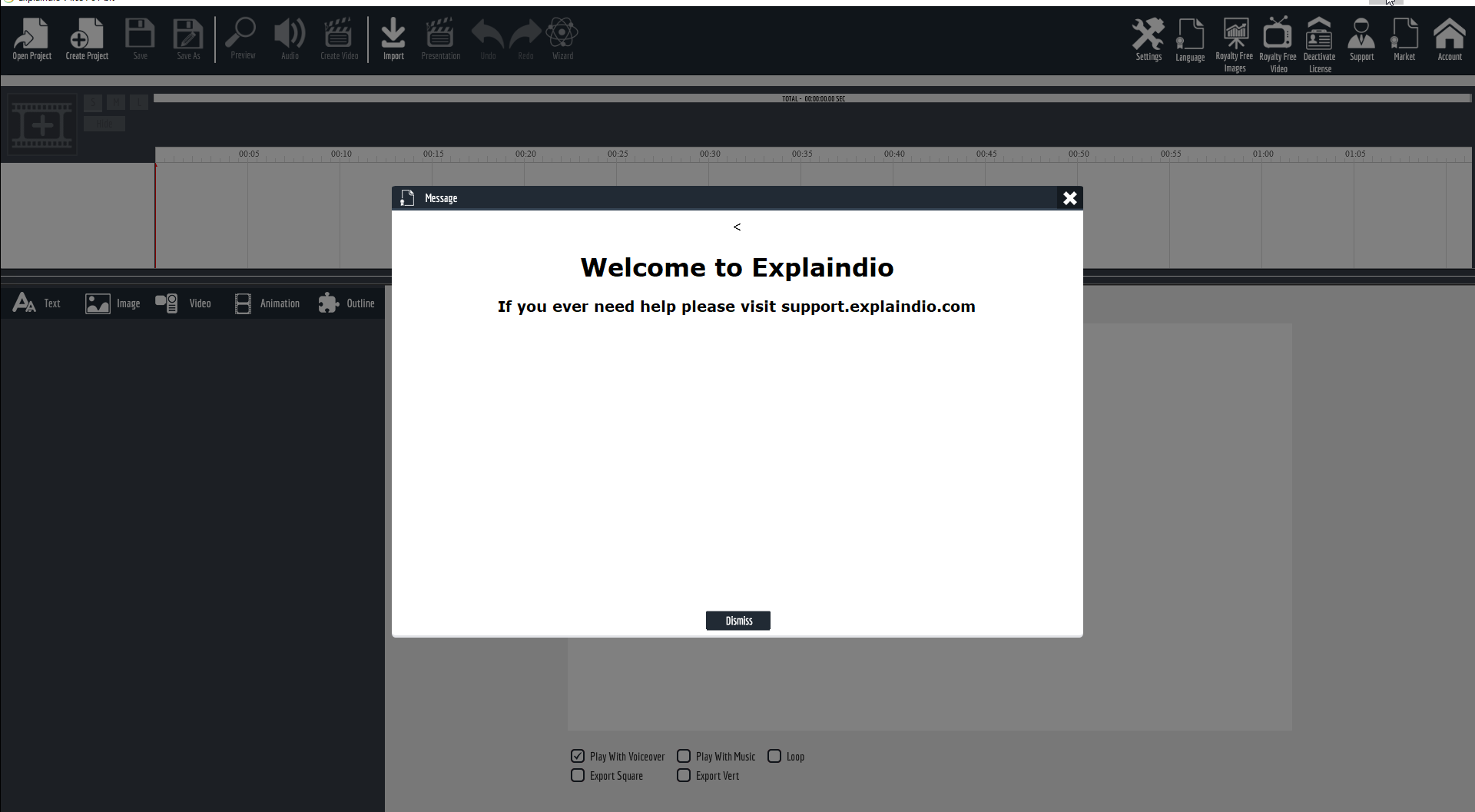
初回の設定、ログイン
最初に利用規約に同意を求められるので、読んでからAcceptして同意します。
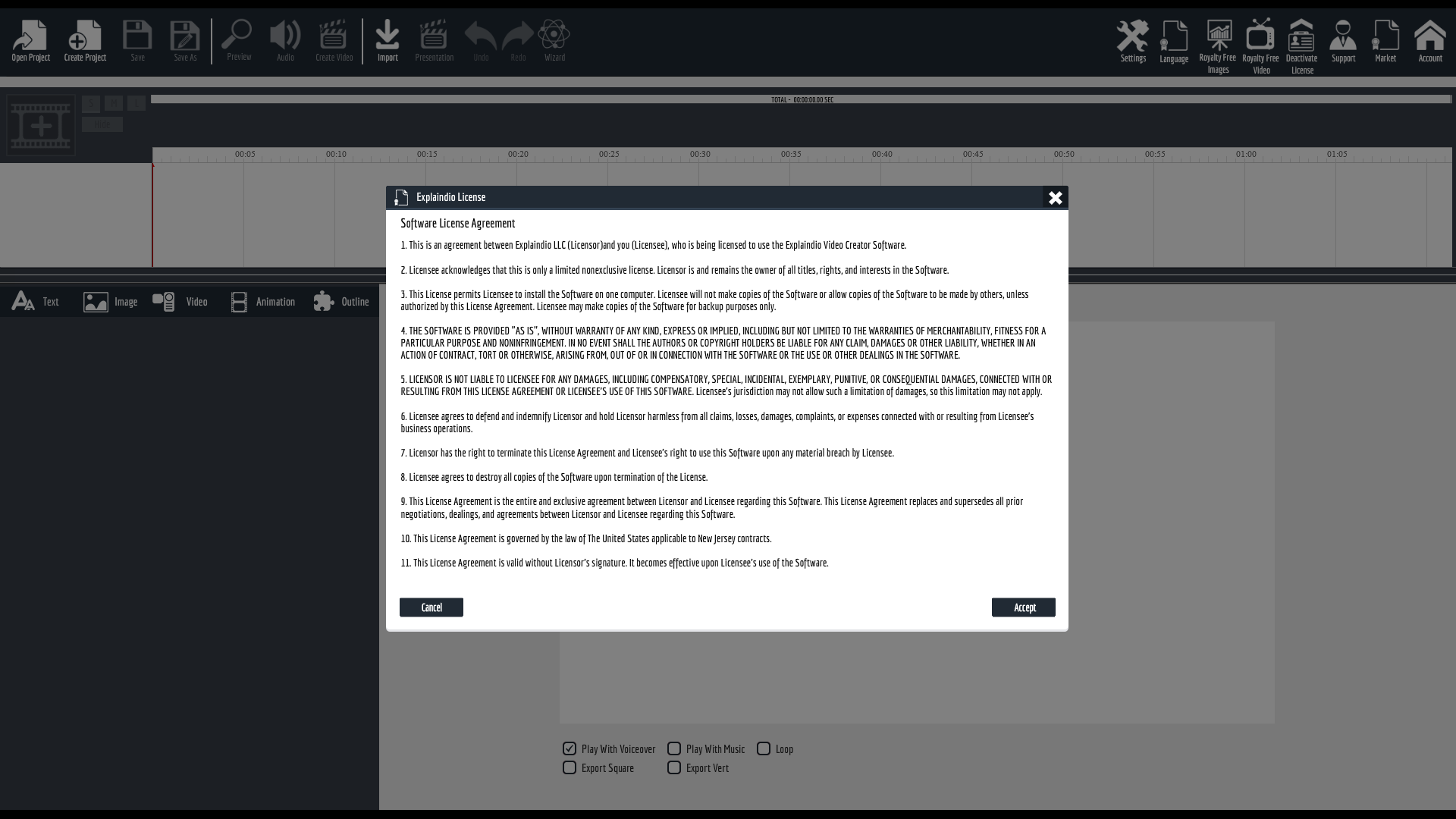
次はログイン情報を求められるので、アドレスとパスワードを入力します。
これは先程Explaindioをダウンロードした時に入力した、購入が完了した時に送られてきたメールに記載されていたパスワードと同じです。
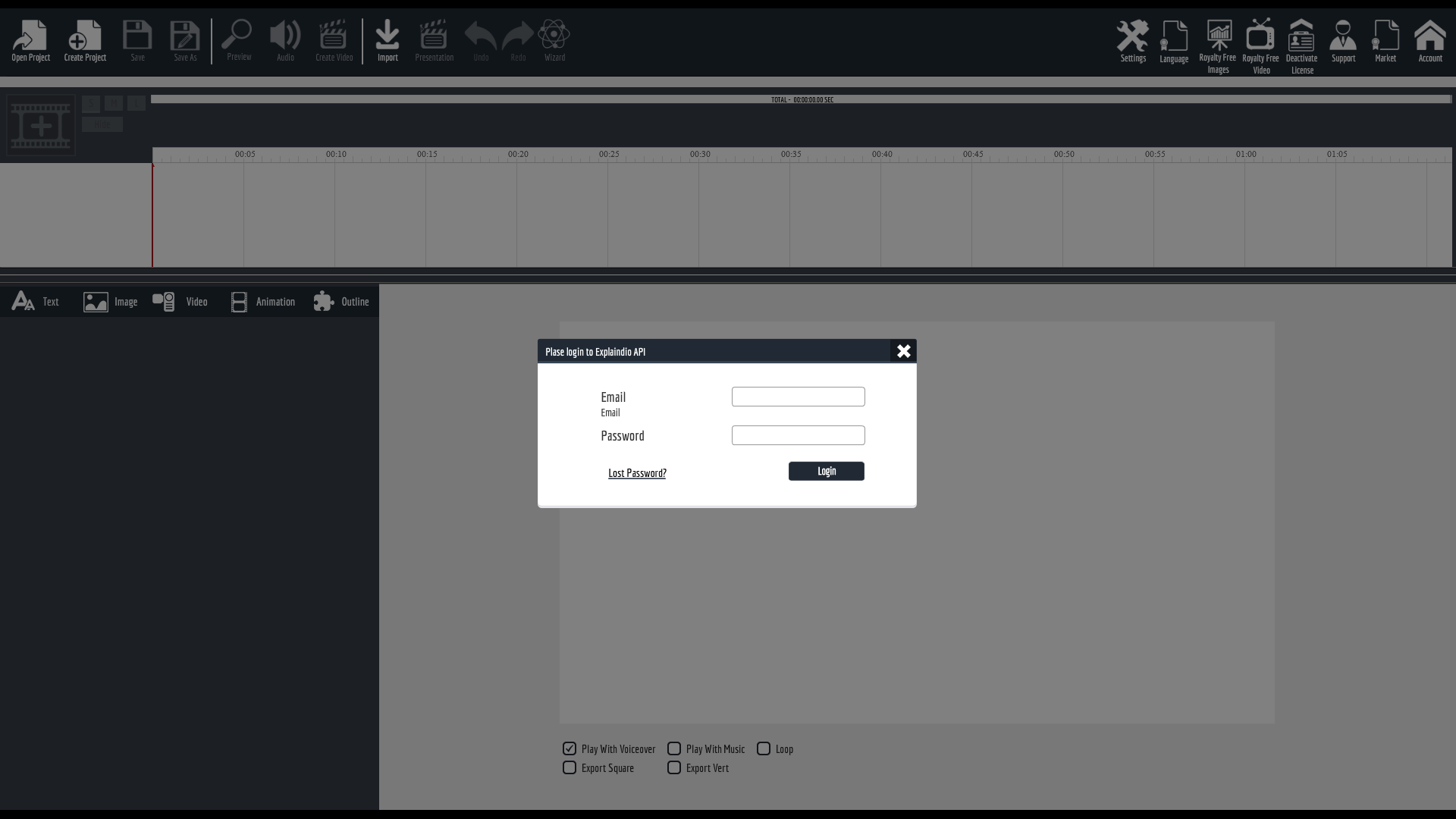
入力すると、なにもない画面が表示されて使い始める準備は完了です!
少し長かったので面倒に感じるかもしれませんが、2回目以降は毎回ログイン情報を求められたりはしないので安心して下さい。
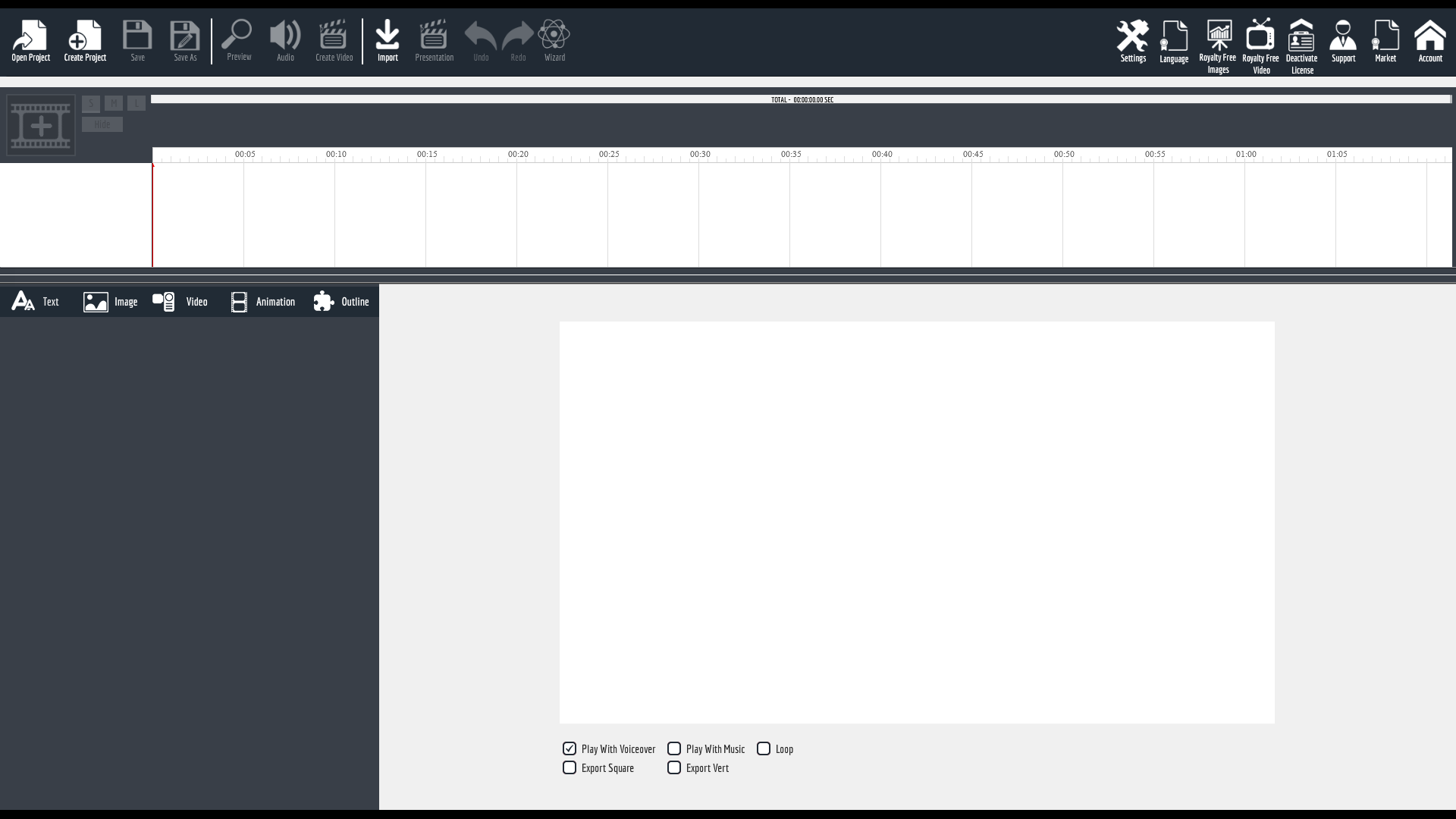
日本語環境に設定する
日本語環境に設定する作業はここからになります。
カーソルのあるLanguageを押します。
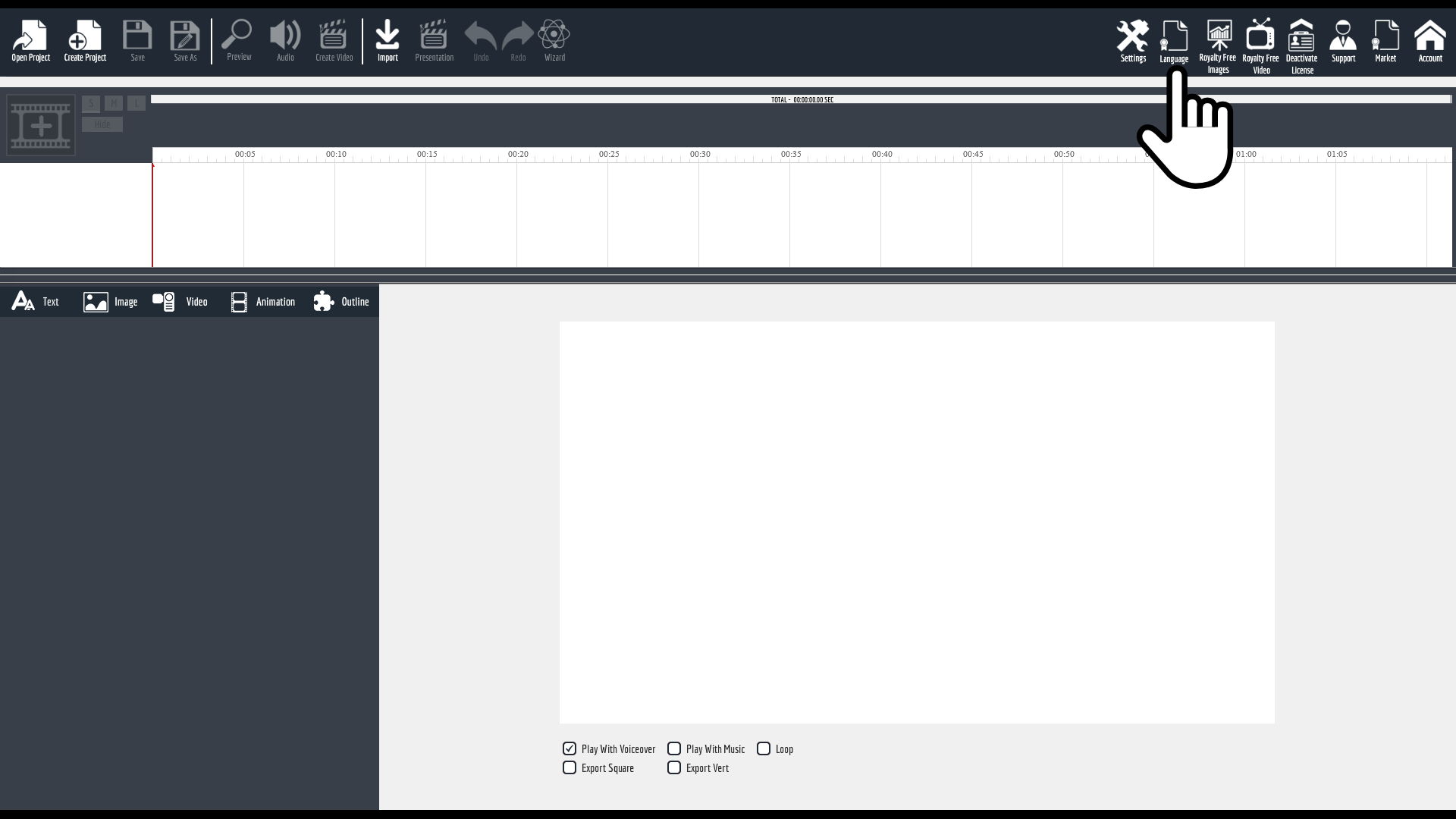
Japaneseを選択してOKを押します。
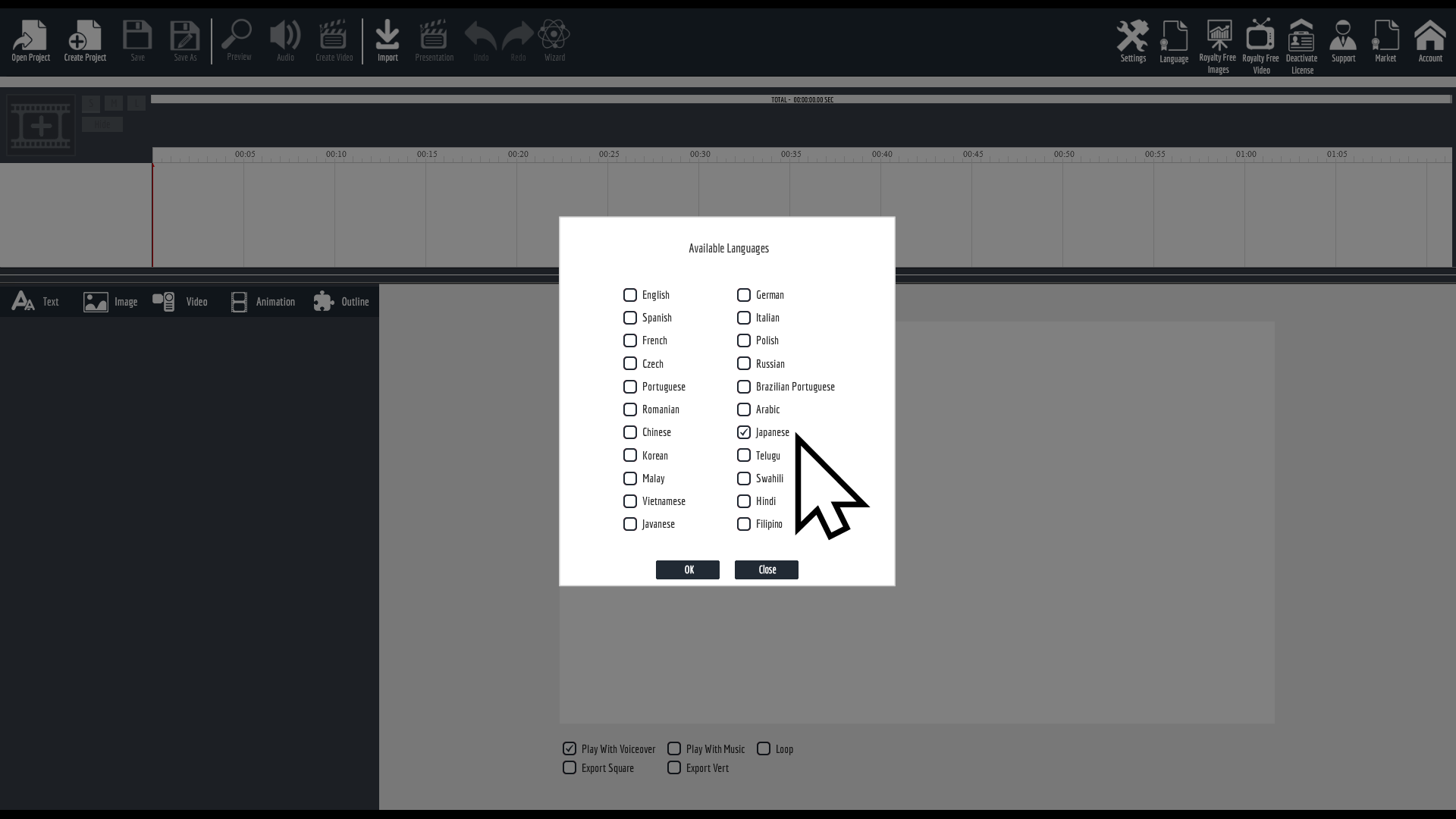
これでExplaindioが日本語環境になりました。
※日本語の需要が少ないためか、所々英語のままになっていますがこれはバグではありません。
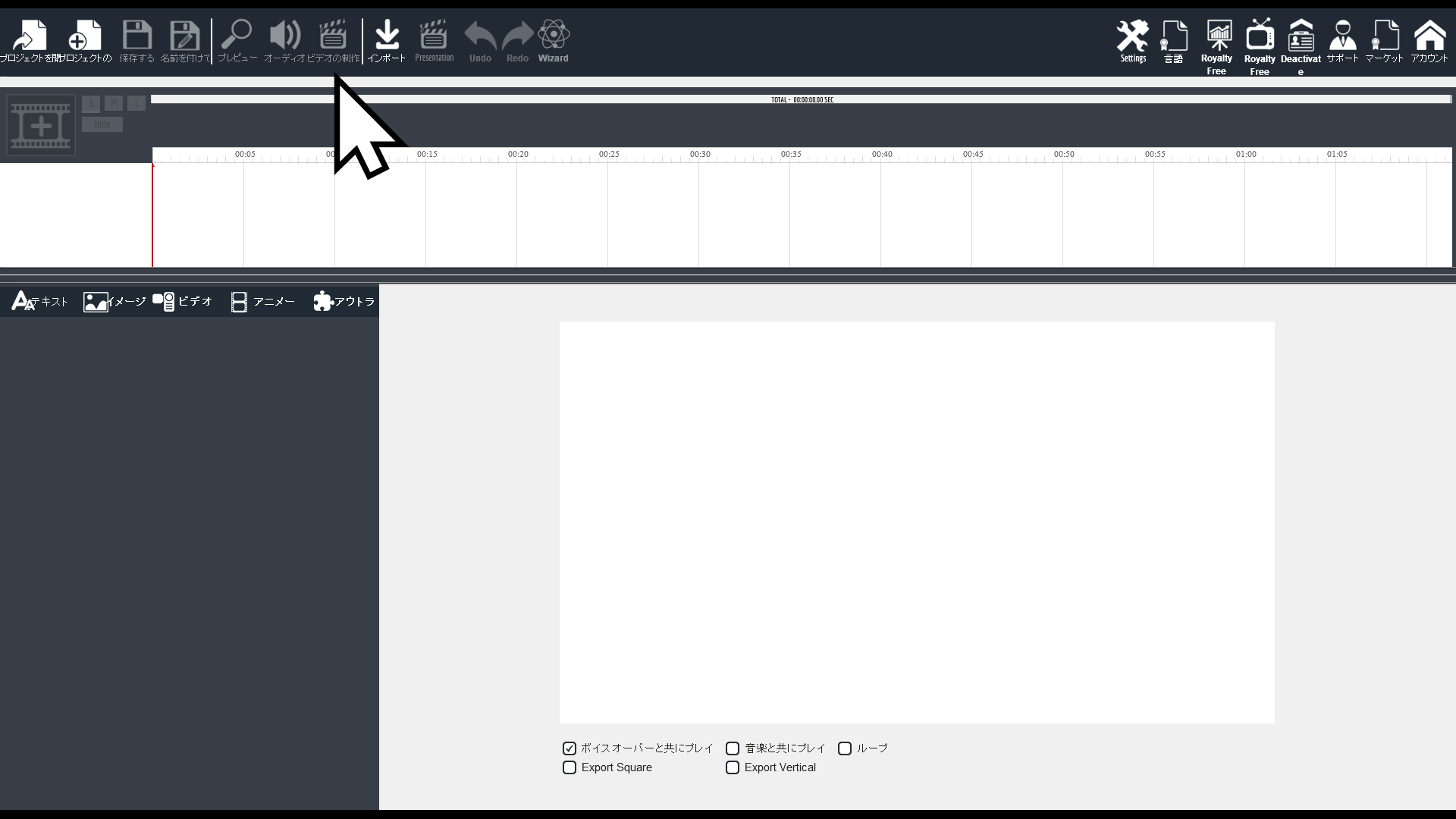
これで購入、ダウンロード、インストール、日本語環境への設定変更が完了しました!
本当にお疲れ様でした!
紹介リンクと特典
記事の冒頭にも書きましたが、最後にもう一度
当ブログの紹介リンクからExplaindioを購入して下さった方限定の特典があります。
もし使い方や英語のヘルプが分からなかった時に無料でアドバイスします!
購入日時を明記した上でお問い合わせのページからご連絡下さい。
Explaindioの紹介リンク ※アドバイスの対象はこちらのリンクから購入して頂いた方のみです。
Explaindioは30日の返金保証制度があるので、気軽に試してみて下さい!
最後まで読んでいただきありがとうございました!
この記事が役に立ったと思った方はAmazonのほしいものリストからプレゼントを送ってくれたらExplaindioの記事を増やすモチベーションになります!
Explaindioで日本語を使えるようにする方法を解説した記事はこちら
Explaindioの基本的な使い方を解説した記事はこちら
Explaindioのタイムラインの使い方を解説した記事はこちら