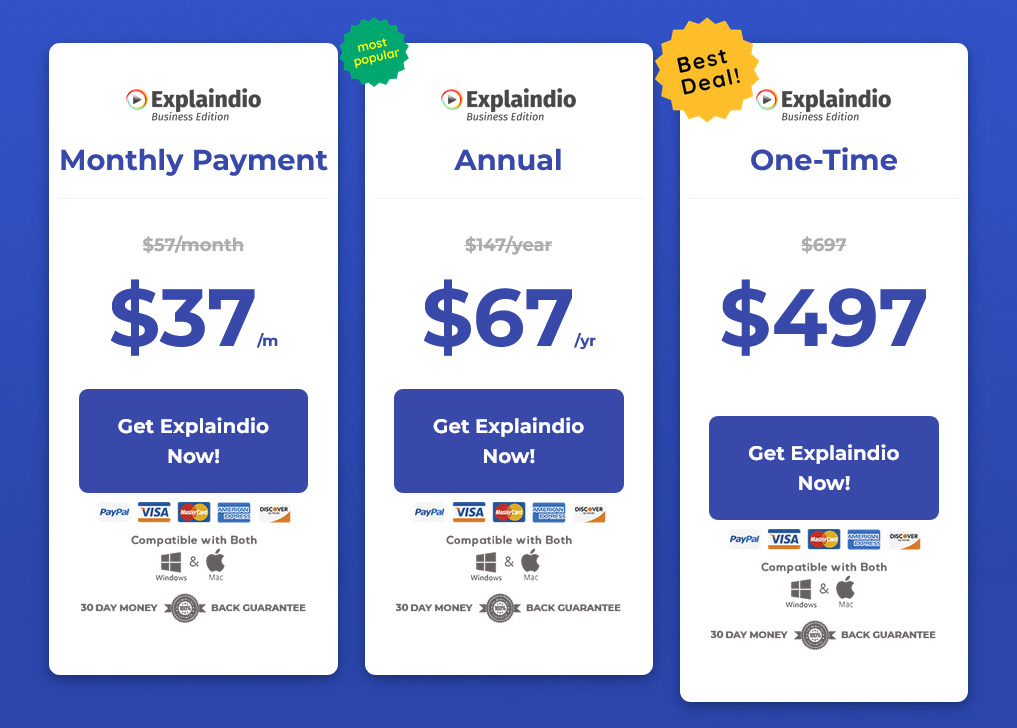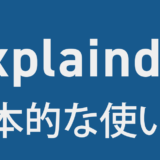Explaindioで動画を制作していく上で基本となるタイムラインの見方、テキストや画像などの要素の追加、変更、削除のやり方を解説しました。
具体的に分かりやすいように動画を多めに解説していますので、初心者の方も学習しやすい内容になっています。
ぜひ最後まで読んで理解を深めて下さい。
当ブログの紹介リンクからExplaindioを購入して下さった方限定の特典があります。
もし使い方や英語のヘルプが分からなかった時に無料でアドバイスします!
購入日時を明記した上でお問い合わせのページからご連絡下さい。
Explaindioの紹介リンク ※アドバイスの対象はこちらのリンクから購入して頂いた方のみです。
Explaindioは30日の返金保証制度があるので、気軽に試してみて下さい!
最安で買う方法、インストールしてから日本語環境にするまでを解説した記事はこちら
タイムラインの見方、各項目の意味
タイムラインとは緑色で囲っている部分で、時間の長さを見ながら編集できる場所のことです。
今回の記事ではこのタイムラインの見方、具体的な使い方、各項目の意味を解説します。

シーンを追加
左端にある大きなプラスマークは『シーンを追加』するボタンです。
ここを押すと新しいシーンが作成出来るので、テキストや画像を追加して動画を作っていきます。
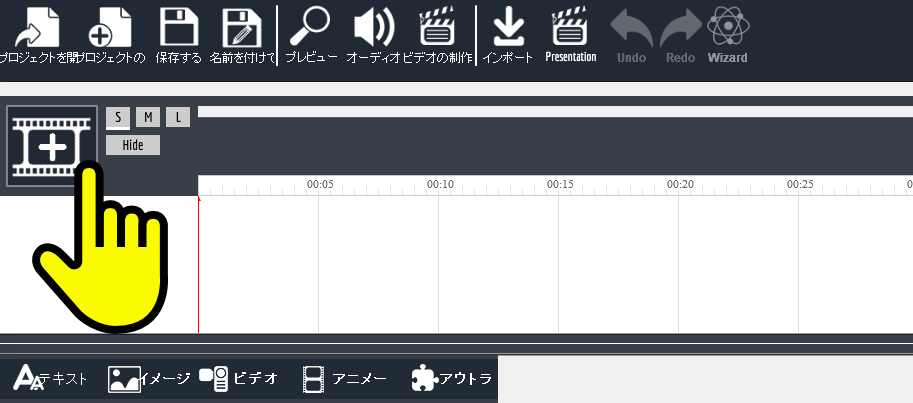
S,M,L,Hide
『シーンを追加』ボタンの右側にあるのが、S,M,L,Hideボタンです。
これはタイムラインの大きさを調整するための機能で、画像でまとめると以下のようになります。
テキストや画像などが増えてきたら大きくしましょう。
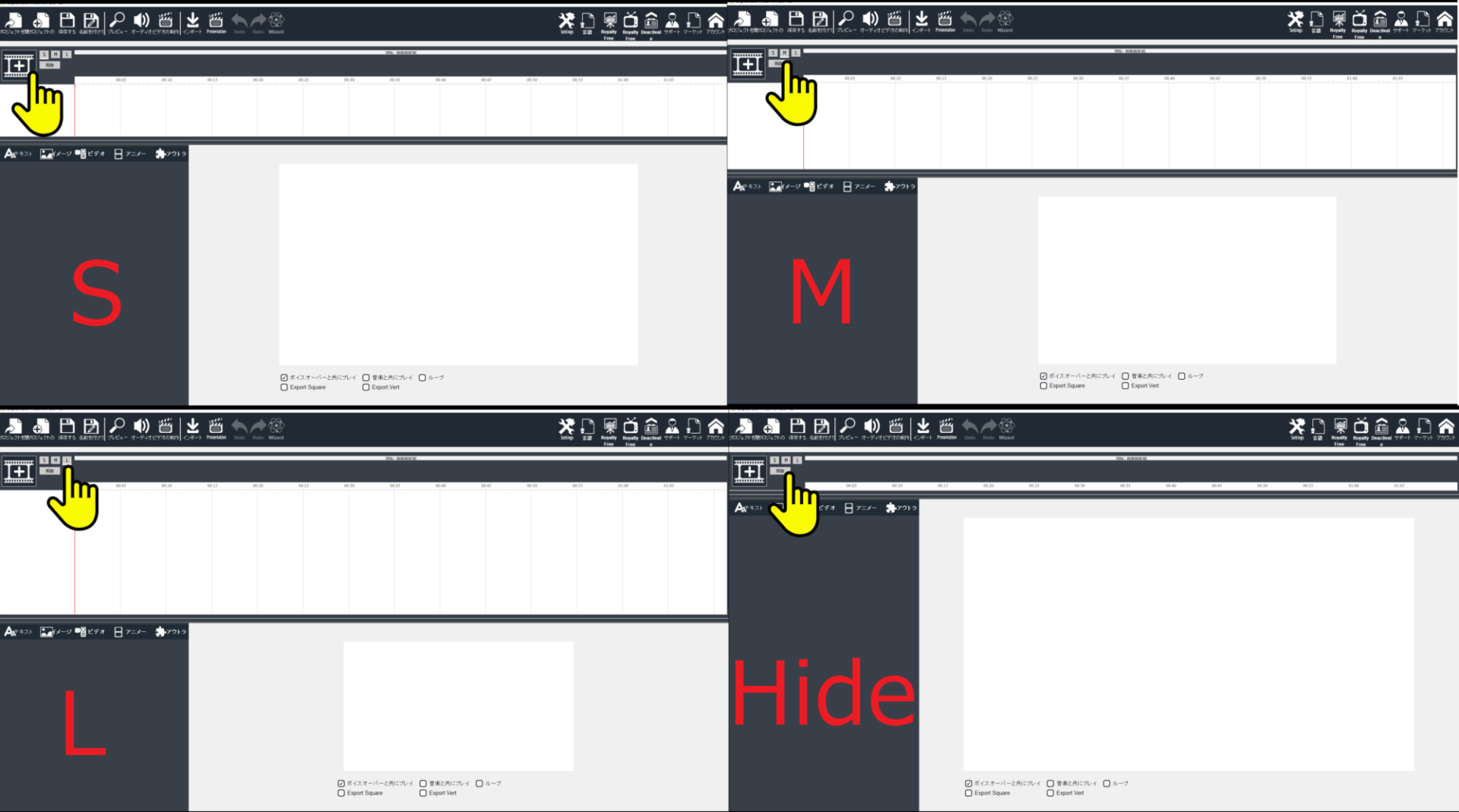
小ネタ
タイムラインの下の境目をドラッグ・アンド・ドロップしても大きさは変えられるので、僕はほとんどドラッグして大きさを変えています。
シーンの長さ、全体の長さ
シーン別の長さ ピンクで囲った部分、シーンごとに秒数が表示されています。
動画全体の長さ グリーンで囲った部分、シーンごとの時間を足した合計時間が表示されます。
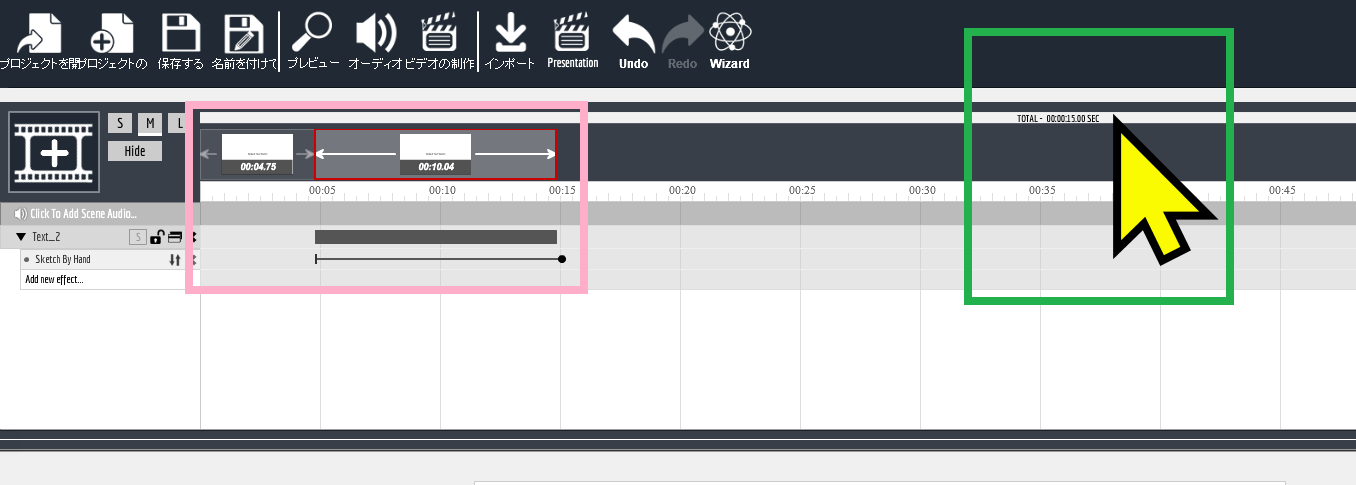
小ネタ シーンを追加した時の『S』の意味
シーンを追加すると、毎回小さく『S』と表示されるのに気付かれた方は注意力の優れた方です。
これはどの要素(画像やテキスト)にもアニメーションエフェクトが付いていないと表示されるお知らせで、なにかエフェクトを付けると消えます。
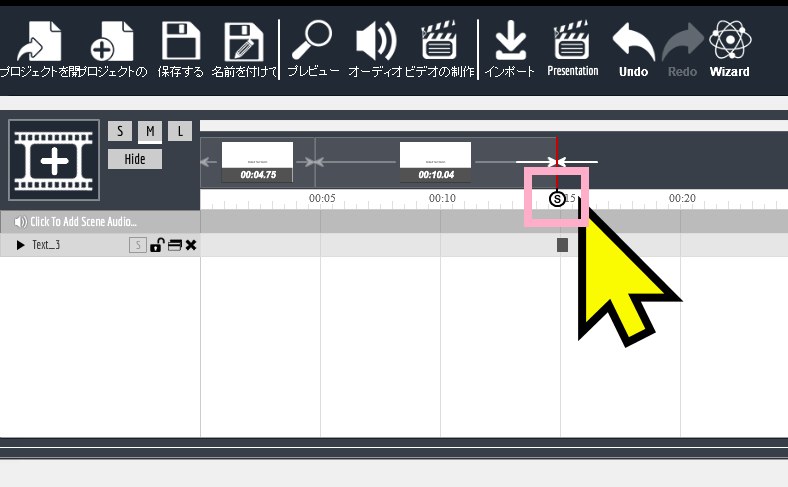
実際にエフェクトを追加して『S』が消えるのを動画でチェックして下さい。
テキストや画像の右にあるコピー、削除ボタン
テキストや画像を追加すると、右側に4つのボタンが表示されるので、各項目の意味や使い方を解説します。
削除
右側から説明していきます、最初のバツ印は『削除』ボタンです。
これをクリックするとテキストやエフェクトを削除することが出来ますので、削除したい項目の右側にあるバツ印をクリックして下さい。
テキスト名の右側をクリックするとテキスト自体が消えてしまうので、エフェクトを消したい時はエフェクトの名前の右側にあるバツ印をクリックするのに注意して下さい。
コピー
右から2番目にあるのが『コピー』ボタンです。
これをクリックすると、同じ要素を作ることが出来ますが、名前は自動的に書き換えられます。
動画だとテキスト6をコピーしていて、テキスト7、テキスト8が生成されています。
ロックをかける
右から3番目にあるのが『ロック』ボタンで、南京錠のアイコンになっています。
これをクリックすると、移動したり大きさを変えることが出来なくなります。
置く場所や大きさが決まった要素は、間違えて変更することのないようにロックをかけておくと効率的に作業が進められます。
ハンドシンク ※超重要
最後が左端にある『ハンドシンク』ボタンで、Sと書いてあるアイコンです。
この機能は動画のクオリティを上げるために非常に重要なのに、解説している人がほとんどいないのでもったいないと思っていました。
これをオンにすると、演出が途切れることなくスムーズに切り替わってくれます。
具体的には動画を見た方が分かりやすいと思うので、オンとオフにした動画を見て下さい。
ハンドシンクがOFF
ハンドシンクがON
オフの方は書いている手がいちいち画面から消えるのに対して、オンにした方は手が画面の中に存在し続けます。
細かいポイントですが、これが積み重なると動画としてのクオリティに大きな違いが出ますので、ぜひハンドシンクを使うようにして下さい。
使い方は最初に表示させたい要素以外のハンドシンクを有効にする(Sをクリック)だけでOKです。
自動的にタイミングを調整してくれるので、お任せで完了します。
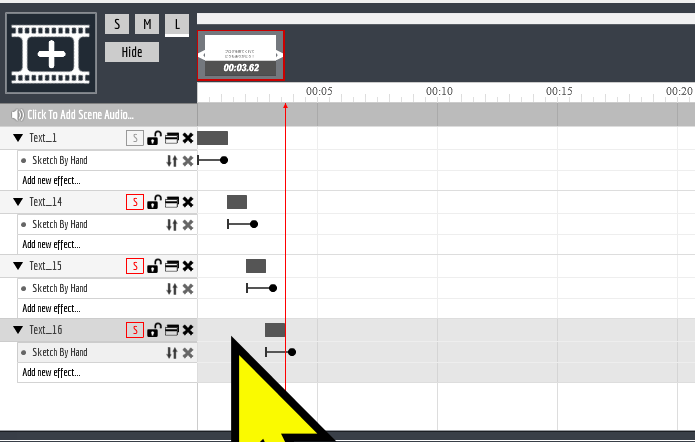
ハンドシンクの小ネタ、裏技
先頭の項目を移動したら、ハンドシンクを有効にした要素もついてきます。
まとめて移動させたい時にも非常に便利ですね、
要素を追加、変更、削除、並び替えする方法
テキストや画像などの要素を追加したり変更して動画を作っていくので、ここをしっかり理解することで効率的な動画制作が可能になります。
少しづつで良いので、頑張って覚えてみてくださいね!
要素が表示される順番、横の並び替え
Explaindioではタイムラインの左側にあるほど、表示される順番が先になります。
縦の順番は関係なく、シーンの一番左にある要素は一番最初に表示されるという意味です。
実際に要素の横の順番を入れ替えてみた動画を作ったので、確認して下さい。
長さを確認、変更
要素にアニメーションエフェクトを追加すると、先端が丸い黒い棒状のものが登場します。
これはエフェクトの長さを調整するための機能で、使い方は以下の通りです。
手でスケッチするエフェクトだと、長くするとゆっくり書く演出になります。
・エフェクトを短くしたい 先端の黒丸を左側に引っ張る
・エフェクトを長くしたい 先端の黒丸を右側に引っ張る
豆知識
動画の後半でもやっていますが、テキストをスケッチするエフェクトだと文字数に応じて伸ばせる時間にも限界があります。
黒丸をいくら伸ばしても、ある程度の時間を超えたらテキストの長さが付いてきていないので注意です。
削除(小ネタ)
要素の右側にあるボタンでも削除することは出来ましたが、念のため別のやり方も紹介します。
キャンバスを開いて、削除したい要素を選択して右側の削除をクリックしても同じことが出来ます。
※ただし、要素の右側のボタンで削除した方が明らかに速いので僕は全く使わないやり方です。
小ネタ 要素の縦の順番、急に要素が消えた
先ほど要素の横の順番を変えることで表示される順番が変わると説明しましたが、縦の順番にも意味があります。
Explaindioは縦の順番が上にある要素ほど、優先的に表示されます。
具体的には動画をチェックして欲しいのですが、黒い背景画像の縦の順番を一番下から一番上に変更すると文字が見えなくなりました。
これは文字の上に黒い背景画像が乗っているから、その下にある要素が全て見えなくなってしまったのが原因です。
動画を作っていて、「急に文字や画像が消えた!」とパニックになった方は縦の順番が原因かもしれません。
以上でExplaindioのタイムラインの見方、各項目の意味と使い方が理解出来たはずです。
お疲れ様でした!
最後まで読んでいただきありがとうございました!
この記事が役に立ったと思った方はAmazonのほしいものリストからプレゼントを送ってくれたらExplaindioの記事を増やすモチベーションになります!
紹介リンクと特典
当ブログの紹介リンクからExplaindioを購入して下さった方限定の特典があります。
もし使い方や英語のヘルプが分からなかった時に無料でアドバイスします!
購入日時を明記した上でお問い合わせのページからご連絡下さい。
Explaindioの紹介リンク ※アドバイスの対象はこちらのリンクから購入して頂いた方のみです。
Explaindioは30日の返金保証制度があるので、気軽に試してみて下さい!
最安で買う方法、インストールしてから日本語環境にするまでを解説した記事はこちら
Explaindioで日本語を使えるようにする方法を解説した記事はこちら
Explaindioの基本的な使い方を解説した記事はこちら