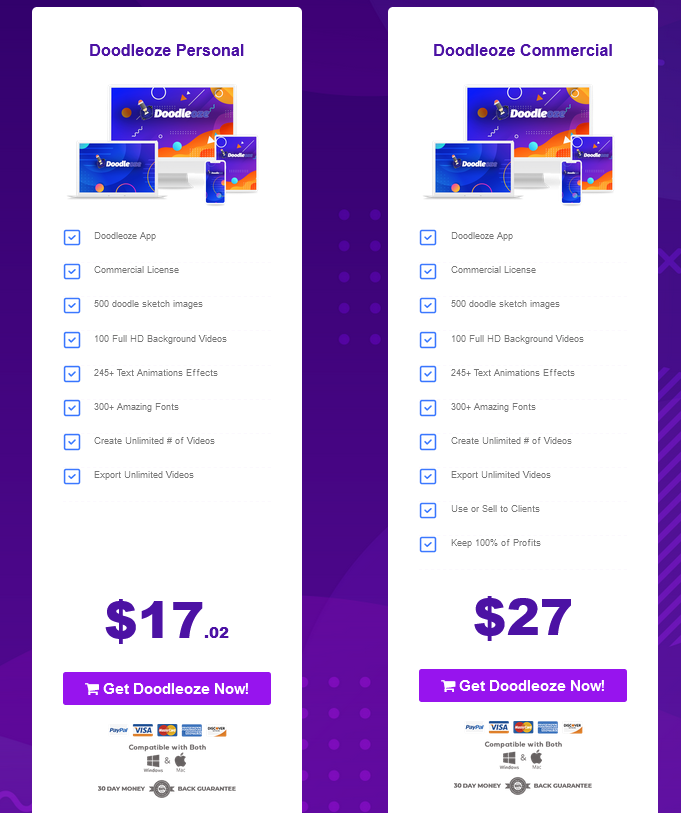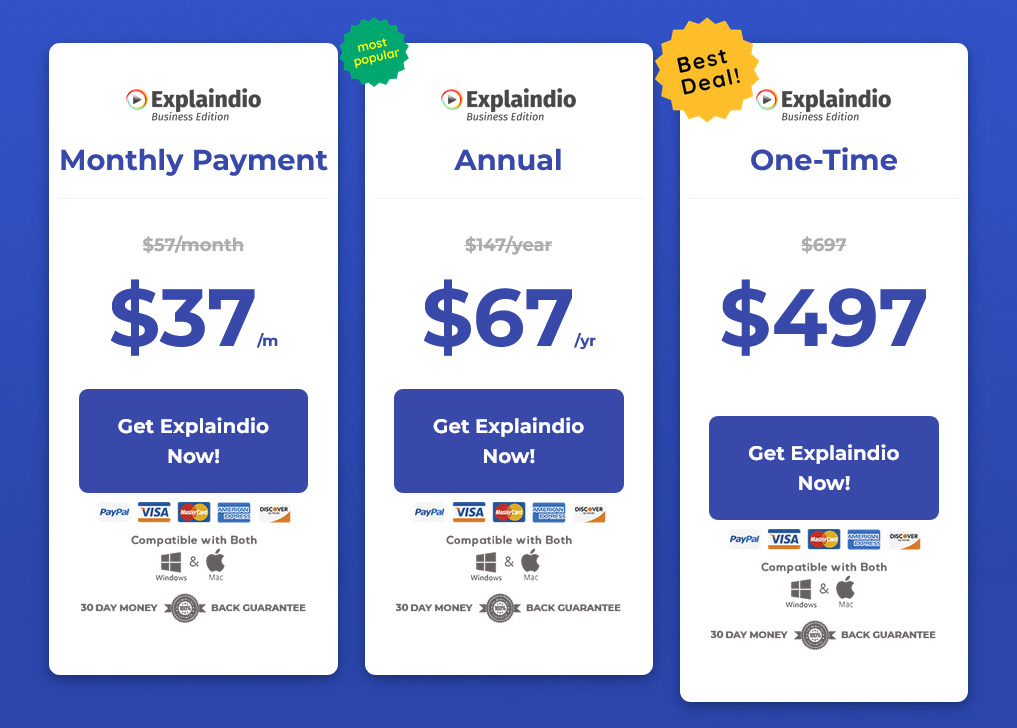Explaindio Doodleozeの使い方を目的別に解説します。
Doodleozeは30日間の返金保証が付いているので、気軽に試してみて下さい。
※当ブログの招待リンクから購入して頂いた方限定で使い方などのアドバイスを無料で行っています。
お問い合わせページから購入した日時を明記の上、メッセージを送って下さい。
Doodleozeは基本的なホワイトボードアニメーション制作に向いていますが、動画制作の仕事をしている方や商用利用の販売にも興味のある方はより高機能なExplaindioの購入もオススメです!
こちらは1年間67ドルで使い放題になっています。
長く使い続けたい方は右端の$497の購入が最適です!
こちらも紹介リンクからチェックしてもらえれば、定期的に$200オフになるクーポンが配布されています!
Explaindioの使い方を解説した記事はこちら
Explaindioを最安で買う方法、インストールして日本語環境にするまでのやり方を解説【ホワイトボードアニメーション】
基本的な使い方
Doodleozeはプロジェクトを作って、その中にシーンを入れていく方式です。
・Create Project を選択
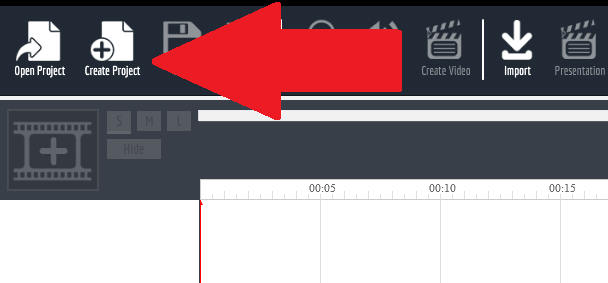
名前を入力してCreateを押す
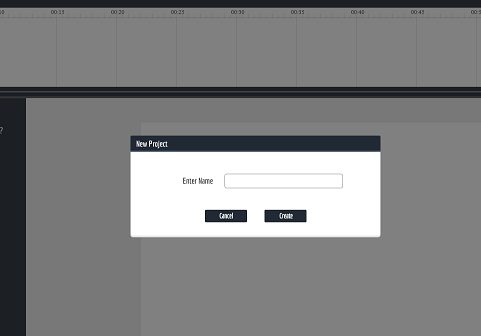
・Create New Sceneで描写していきます
左上の+、プラスマークを押します
この画面になるので、Create New Sceneを選択
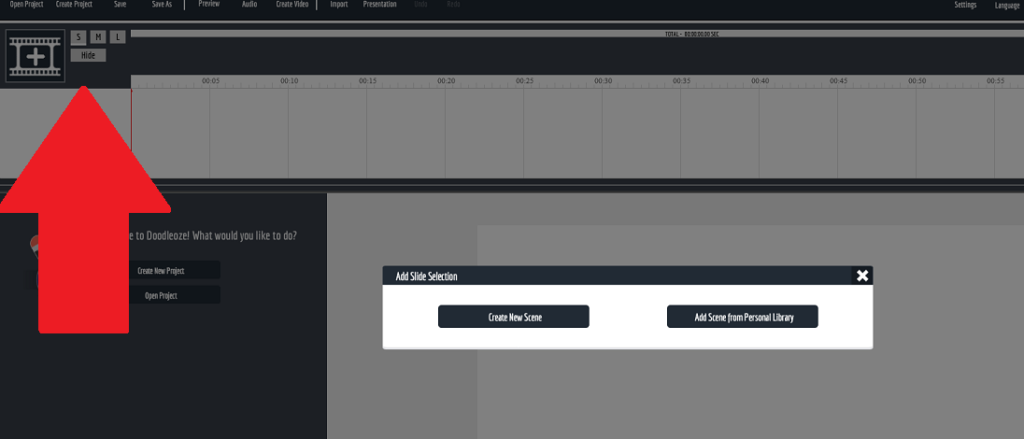
・そうすると画像や文字を選択できる画面になります
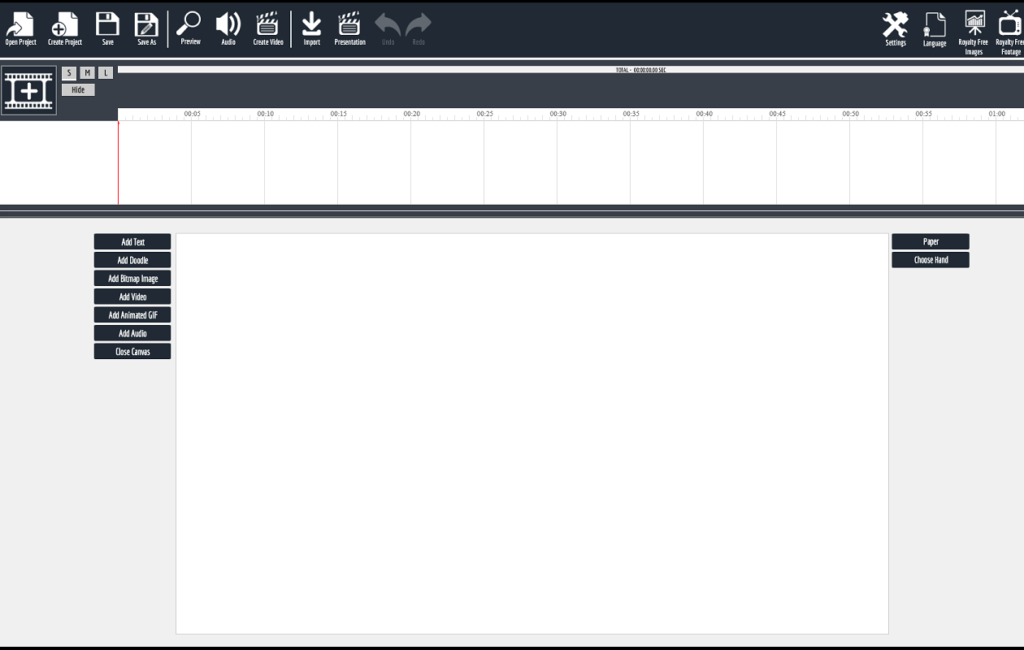
あとは自分の好きなように描写していけばOK
まずプロジェクトを作った後に、シーンをいくつか作って目標の長さにしていきます。
具体的な使い方
まずホワイトボードアニメーションに多い人物の描写をしていきます。
人物の描写
Doodleozeの場合は最初から用意されている素材があるので Add Doodleを選択
そこから好きな絵を選びます。
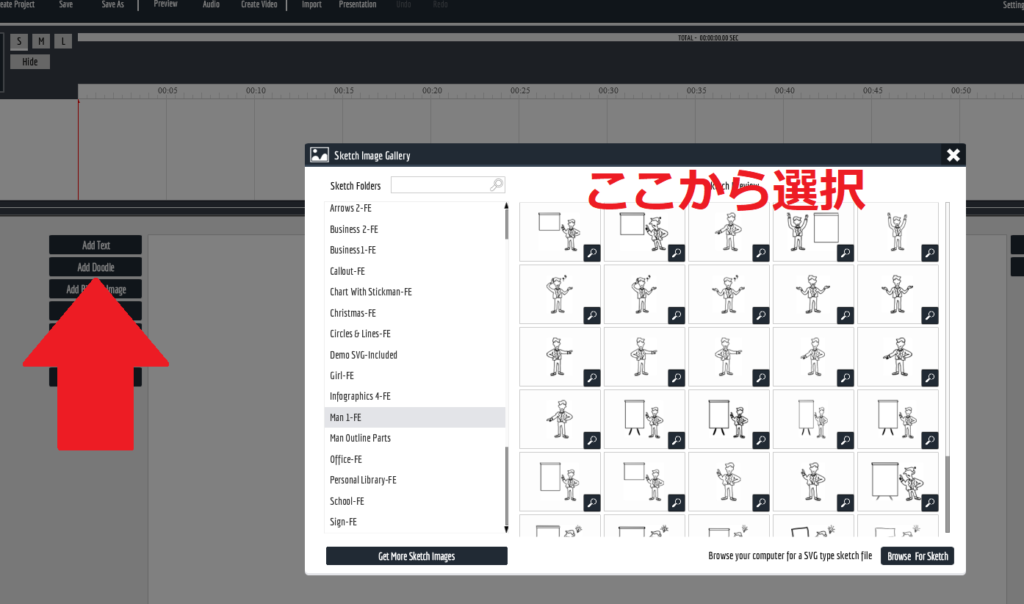
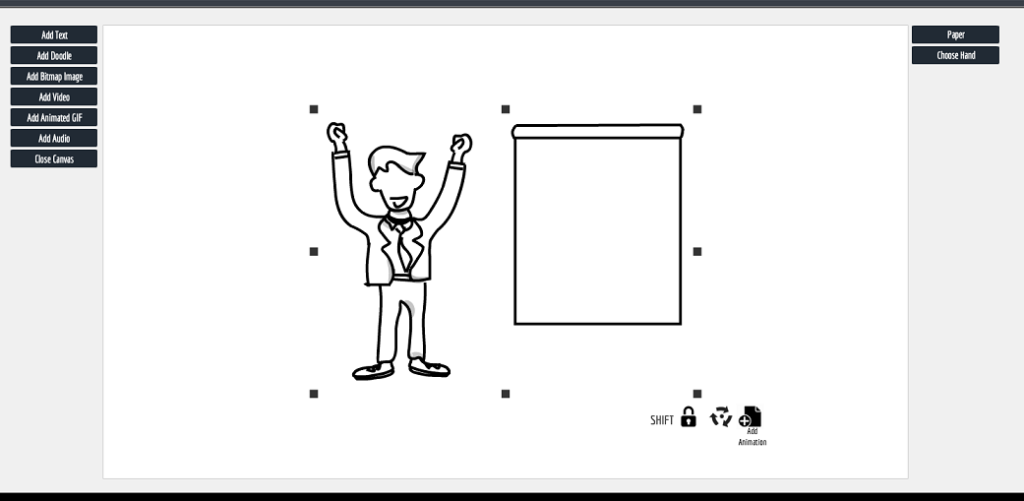
※注意点として、選ぶだけではアニメーションが付いていないので
自分でつけないといけません。
全素材共通 アニメーションする
画像、文字など手で書くようなアニメーションを付けるには
上に表示されている読み込んだ素材のファイル名の下にある
Add New Effectをクリックします。
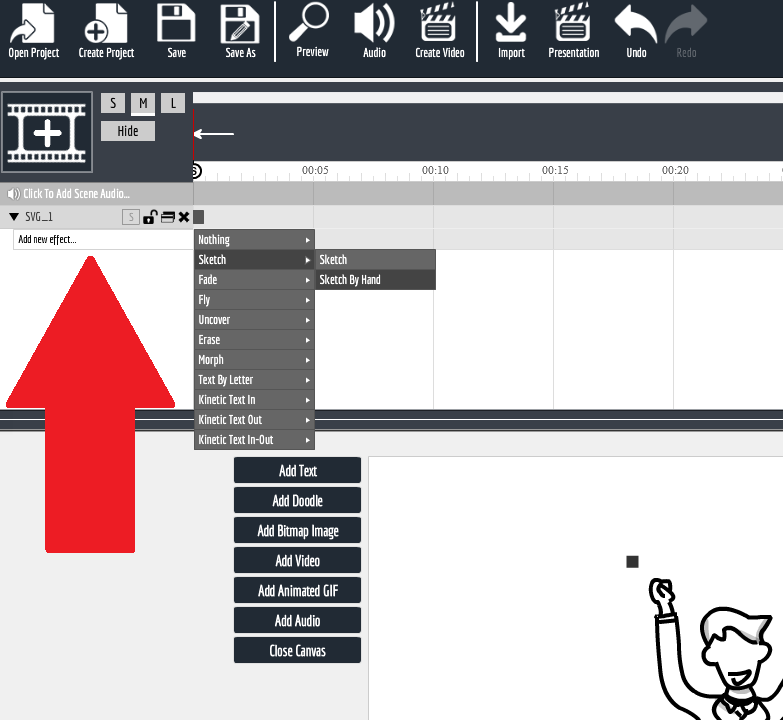
手で描写する
手で書く演出は上の画像のようにSketch By Hand をクリック
※ただのSketchだと文字が浮かび上がるような演出になります。
描写する手を変更する
Sketch By Handを選択した素材をクリックして
Choose Handをクリックするとこの画面になるので好きな手に変更出来ます。
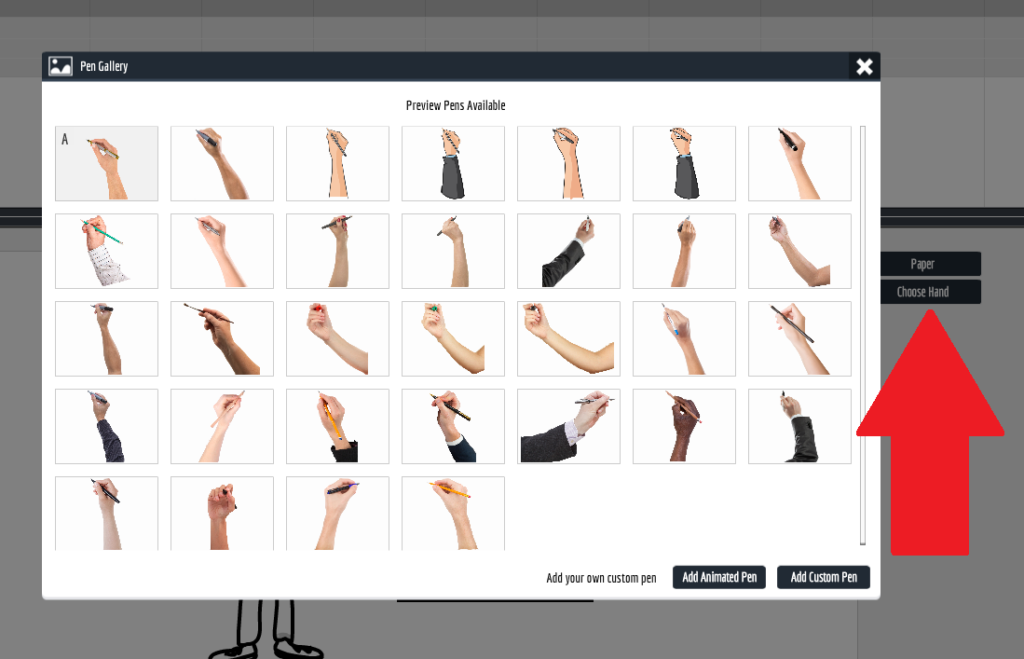
消しゴムで消す
描写したシーンを消しゴムで消すのも、ホワイトボードアニメーションによくある演出です。
Add new effect から Erase , Erase By Hand をクリック
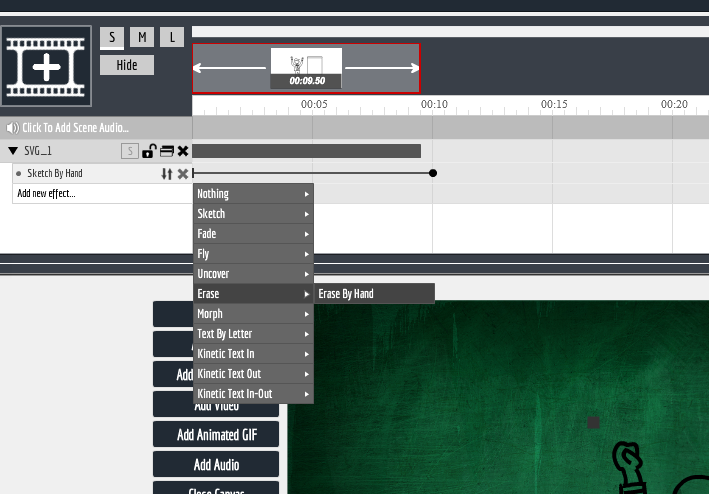
これで消す演出が出来ます。
時間や手の変更は他と共通です。
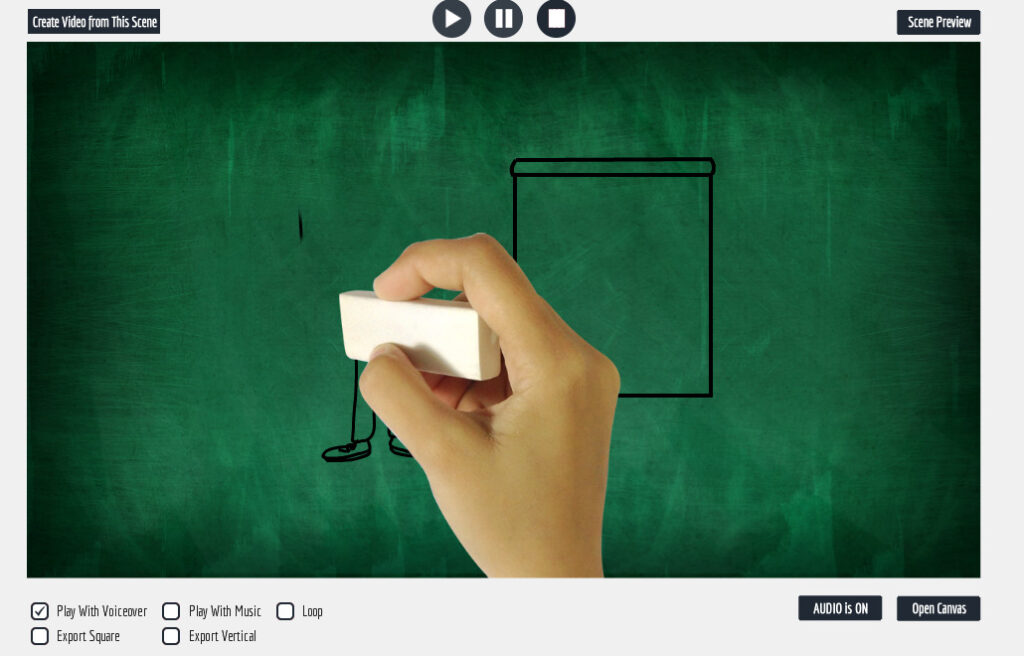
時間を変更する
説明する音声によって描写の長さを変更したい時は
画像の矢印で示した丸い点を、好きな時間(上の秒数の目盛り)にして下さい。
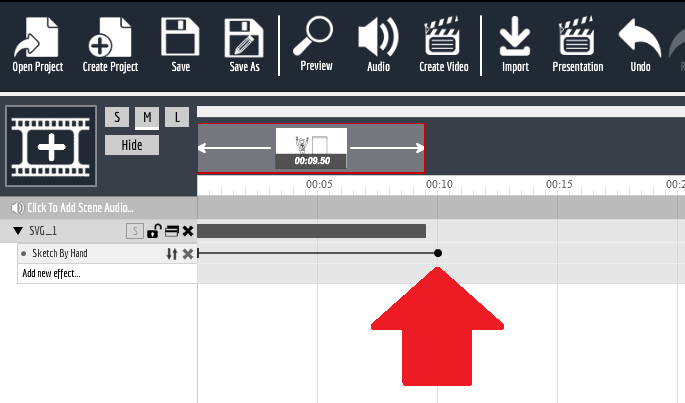
背景を変更する
初期状態だと白い背景ですが、これも変更できます。
例えば黒板風にしたい場合はChoose Handの上のPaperをクリックして好きな背景を選べます。
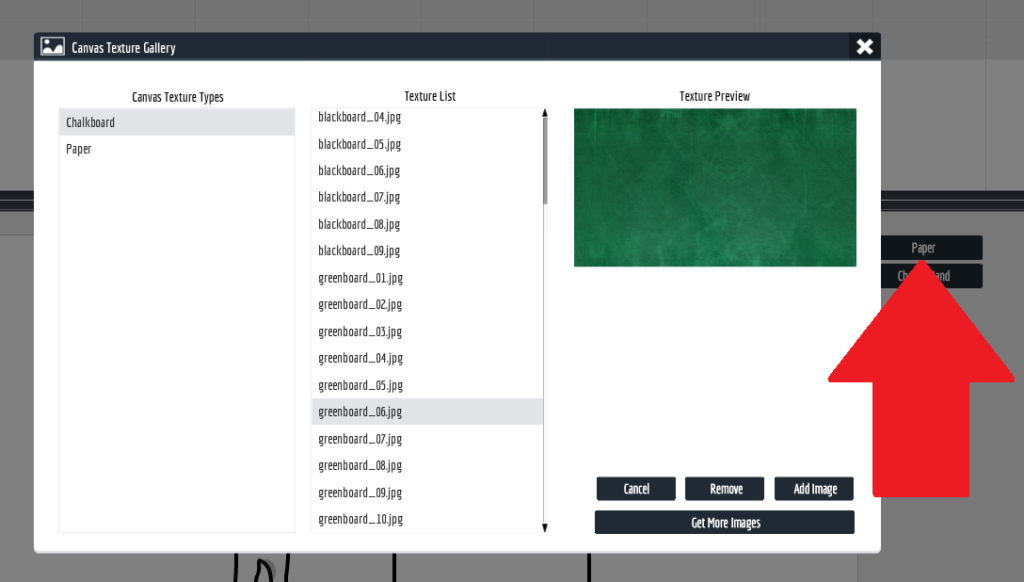
黒板を選択したらこんな感じ
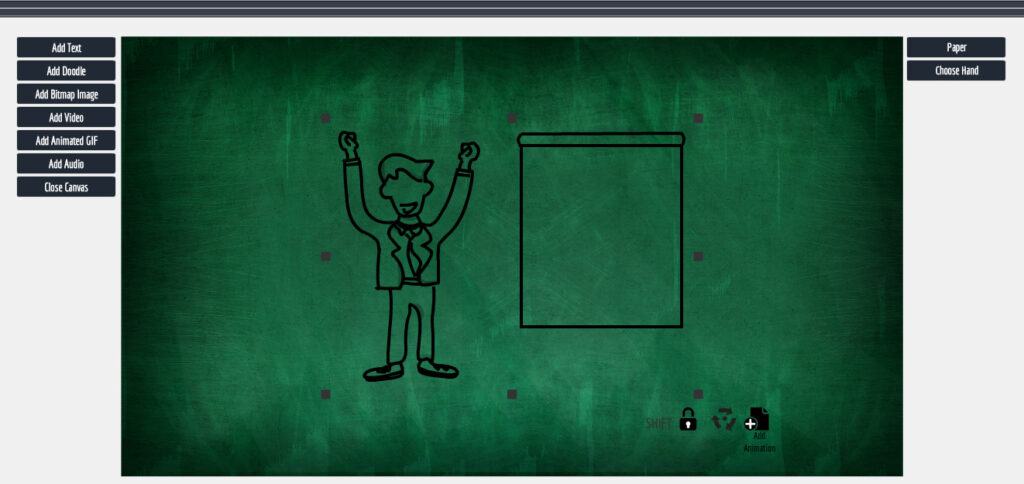
画面外から手で持ってくる
スケッチするのではなく、文字や画像を手で持ってくることも出来ます。
Add new effect から Fly , Fly In By Hand をクリック
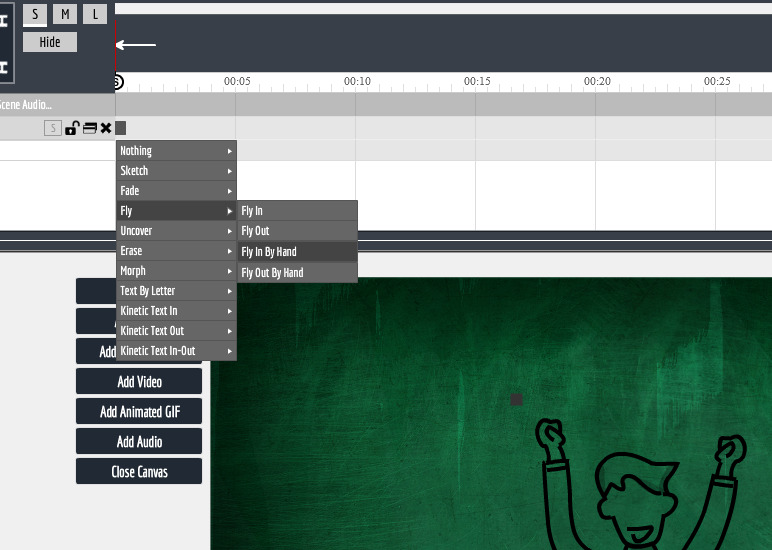
これで画面外から手で持ってくる演出が出来ます。
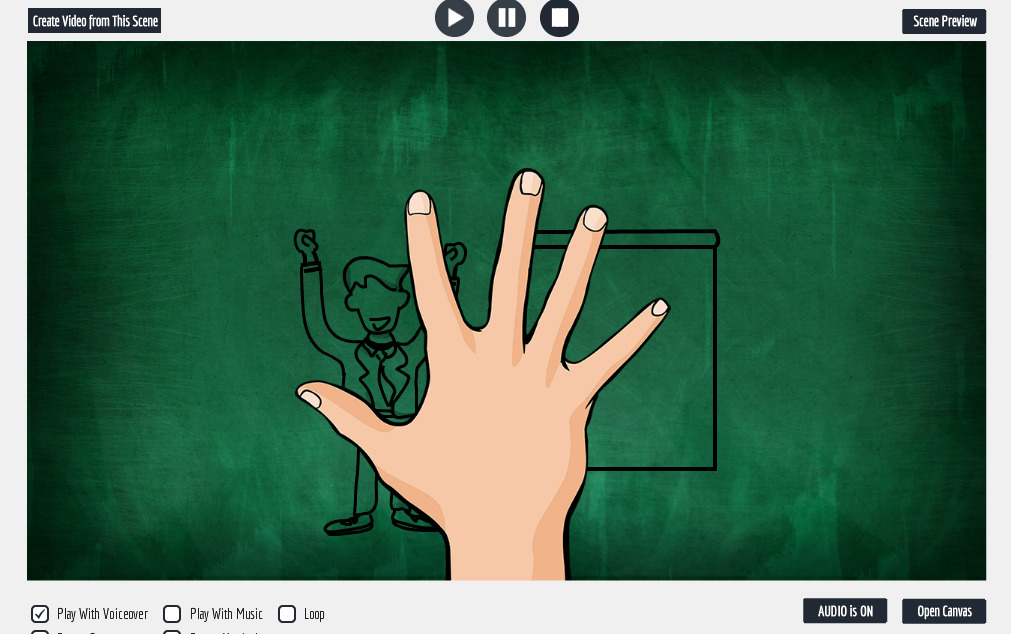
Fly Out By Hand という項目もあり、画面外に出していく場合はこっちを選択します。
描写した後、静止する
デフォルトだと制作したシーンのアニメーションが終わった瞬間に次のシーンに移ってしまうのですが
それだと見ている人が気になる箇所があっても、画面を一時停止しなければならないので
描写した後に数秒画面を静止させた方が良いです。
Add New Effect から Nothing , Nothing Afterを選択
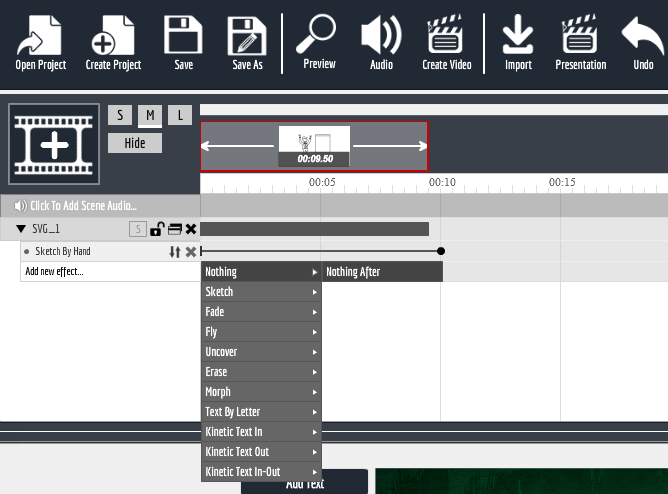
これで指定した時間静止させることが出来ます。
次の話題に移るときなどは少し長めに設定してもいいと思います。
描写のエフェクトを何も選択していない状態だとNothing beforeも選択可能です。
これは指定した時間は何もせずにアニメーションを入れることが出来ます。
しかし描写のタイミングを変えたい場合は素材をクリックして
特定の秒数に配置するほうが簡単なので、私はほとんど使っていない機能です。
同じものをコピーする
画像の矢印の箇所(カードのようなアイコン)をクリック
すると同じものが同じ場所に複製される。
同じ設定を使いまわしたい時に便利
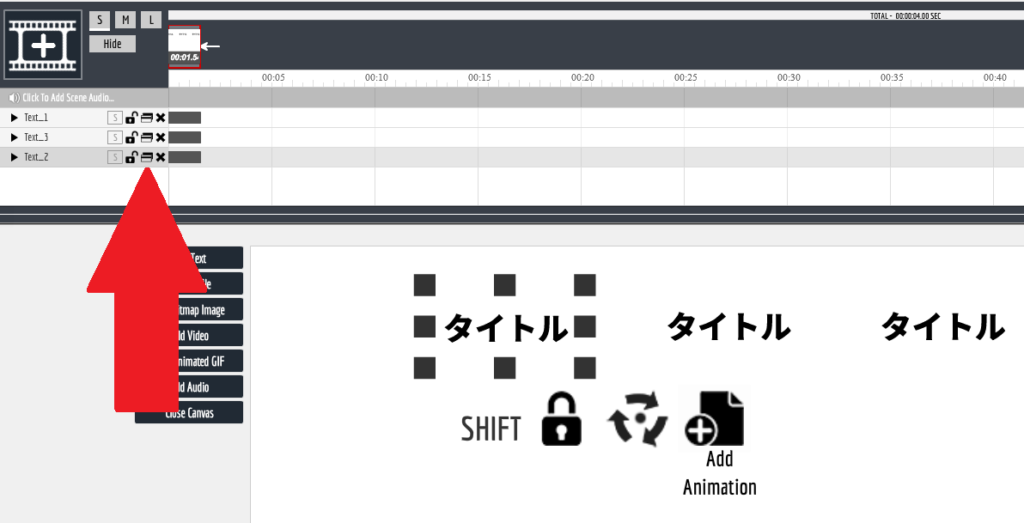
プレビューする
作成したアニメーションの長さが音声と合っているかなどをチェックするのにプレビューは必須です。
画面上部のPresentation,Previewでも出来ますが、もっと簡単な方法があります。
描写画面の左側、一番下のClose Canvasをクリック
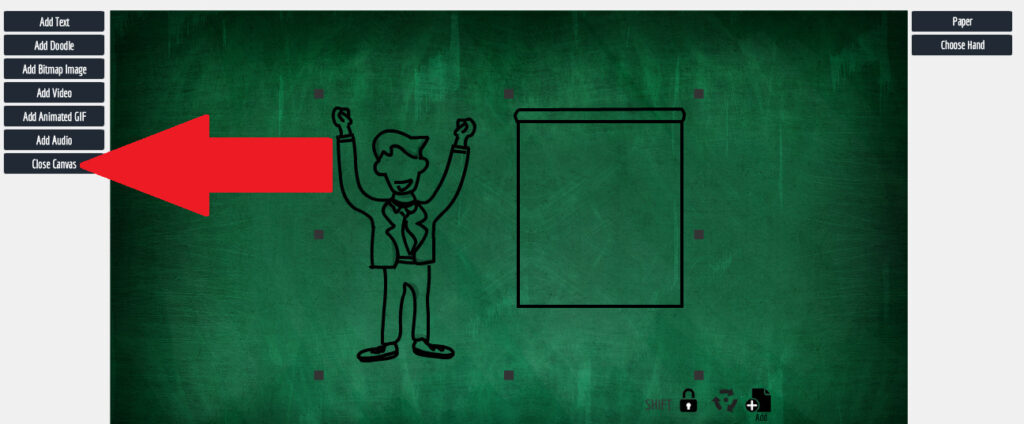
するとシーンごとにプレビューが出来ます。
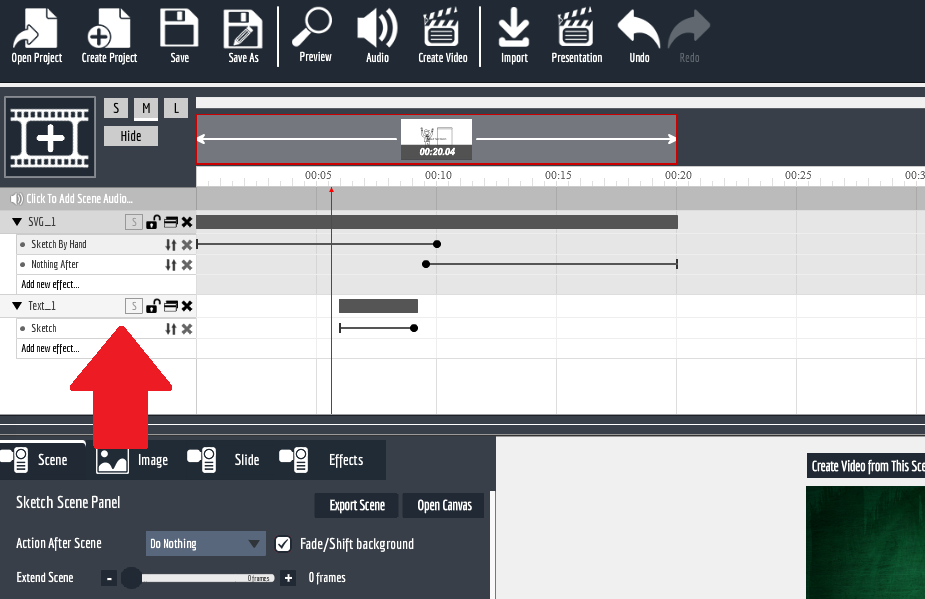
更にチェックしたい素材をクリックするとその秒数からプレビューがスタートします。
この画像だと上の素材をクリックしているのでシーン全てを再生していますが
下の素材をクリックすれば、その素材が映っているところだけプレビュー出来ます。
好きな画像を使う
デフォルトで用意されている画像だけではなく
自分が用意した画像を使いたい場合はAdd Bitmap Image から Add Image From Local Storage を選択
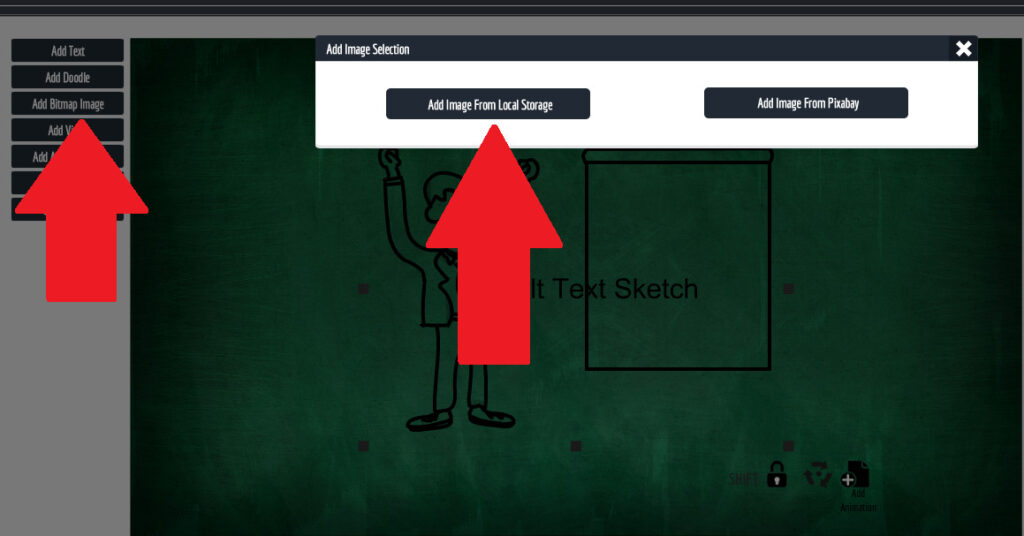
これで好きな画像を手書き風にアニメーション出来ます。
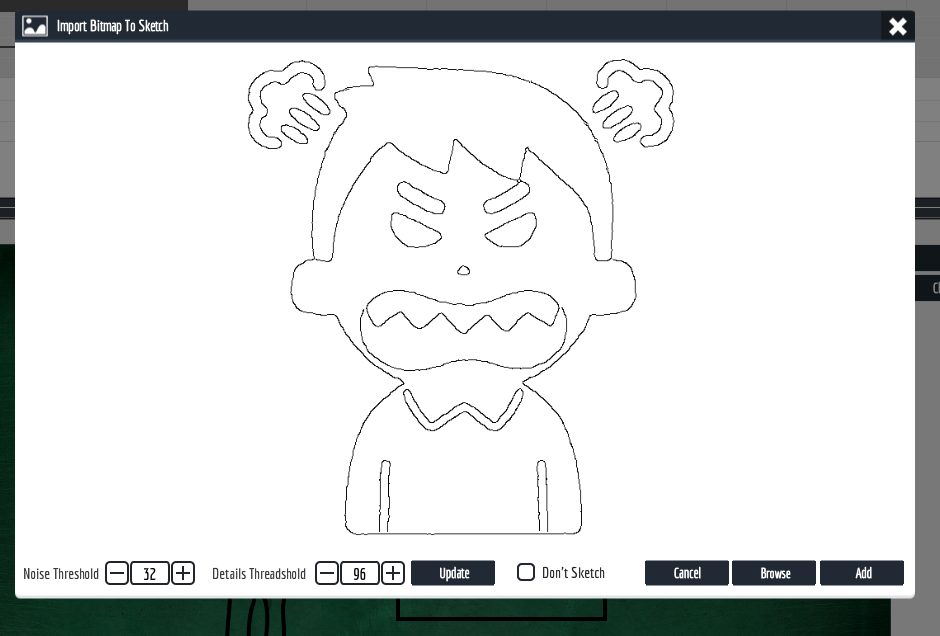
※画像はデフォルトだとSketch By Hand が選択されているので
変更したい時はDon’t Sketch にチェックをいれてAddを押しましょう
手や時間の変更はすでに説明した方法で変更できます。
素材、アニメーションを削除する
素材の削除は画像の赤い矢印、太いXバツ印の箇所をクリック(素材名の横)
エフェクトの削除は青い矢印のバツ印をクリック(エフェクト名の横)
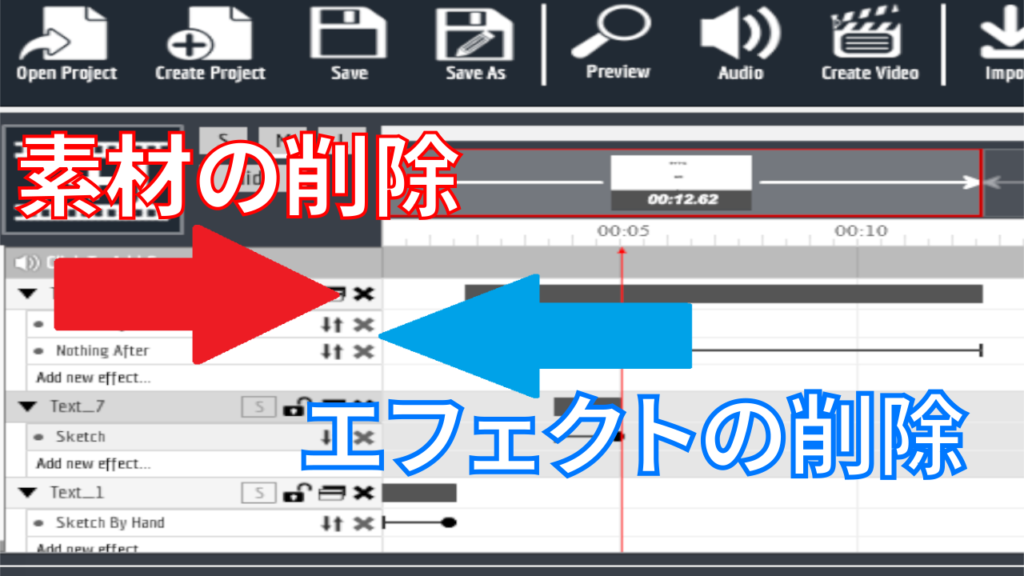
音声ファイル、効果音(SEのファイル)を追加する
プロジェクトに音楽ファイルを追加する場合
・音声ファイル 青い矢印のAudioでVoiceかBGM
・効果音、SE 赤い矢印のAdd Audio
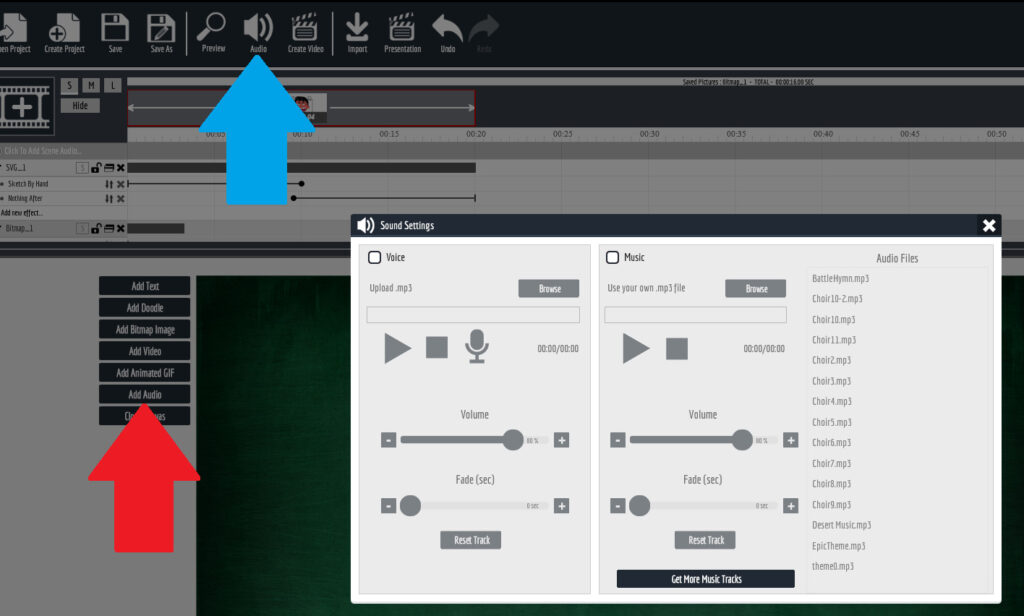
※注意点
音声ファイルはプロジェクト全体でシーンをまたぐ時に使うナレーション音声やBGM
SEファイルはシーンごとに使う
効率的な使い方
テンプレートファイルを作って使い回す
この方法を知っているかどうかで作業時間が大きく変わってくると思います。
Doodleozeで一番面倒だと思うのが、日本語を描写するときです。
具体的には
・フォントを日本語にする
・サイズを変更
・位置を変更
という流れを毎シーンごとにやらないといけません。
これを避けるために超オススメなのが、テンプレートファイルにしてしまう方法です。
Close Canvasを押した画面の左側にあるExport Sceneをクリック
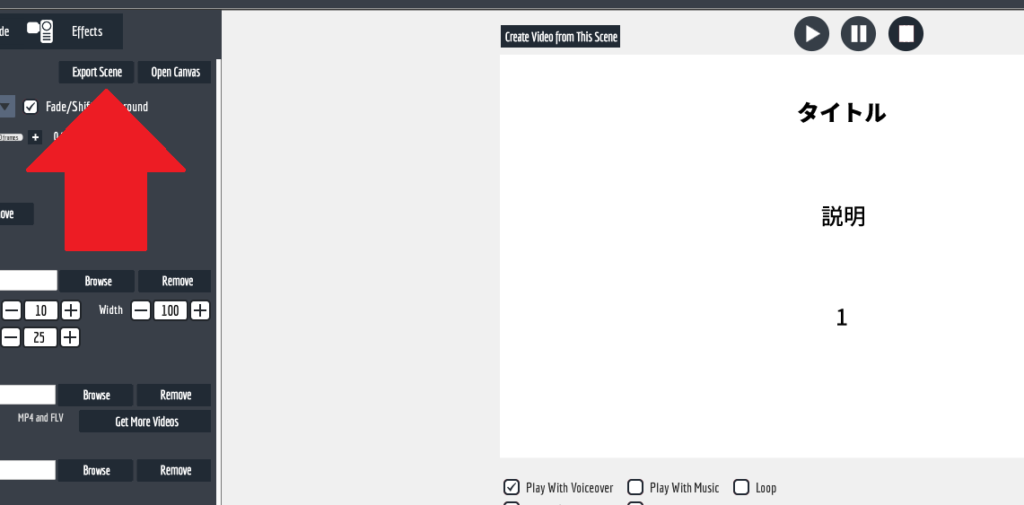
この画面になるので、カテゴリーネームとシーンネームを設定
これは好きな名前でいいけど、英語にした方が無難
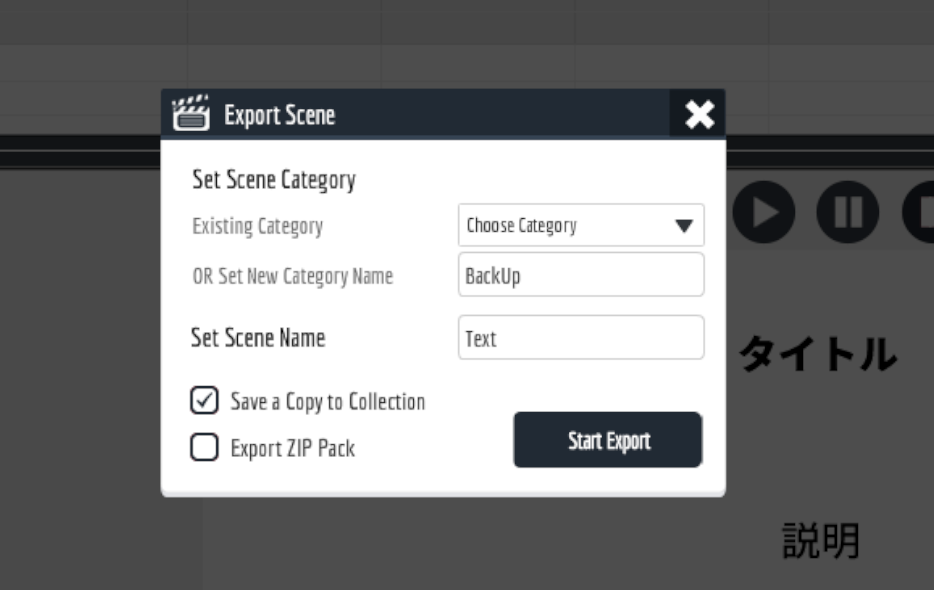
これで保存完了
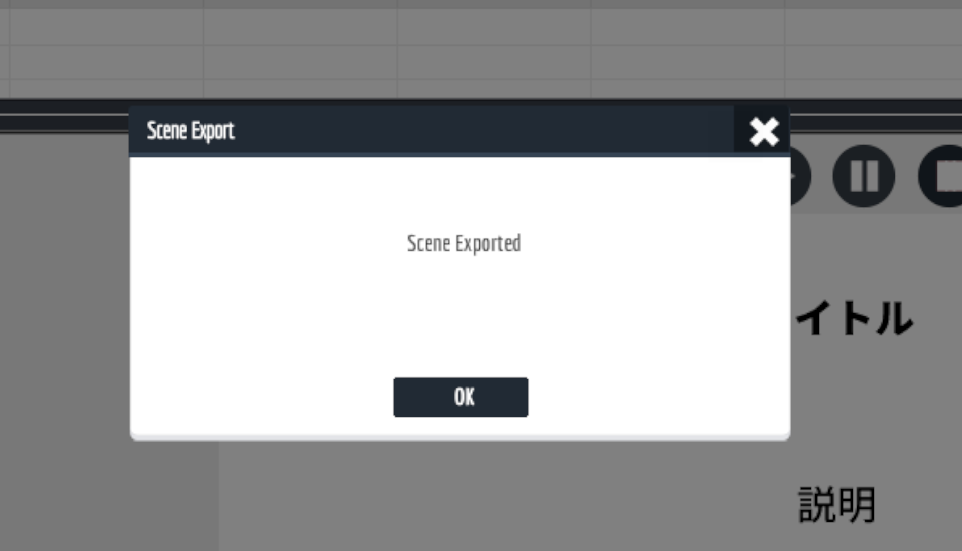
これでシーンを追加する時の左側の+プラスボタンを押した時に
Add Scene from Personal Library から保存したシーンがクリックするだけで再利用できる
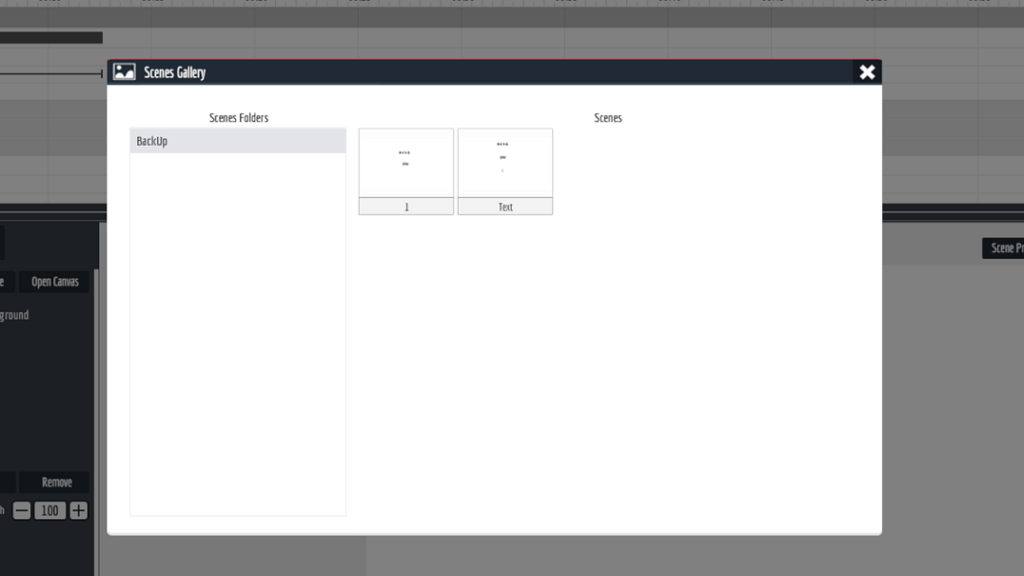
本当にオススメの使い方
テキストを3つぐらい追加して、フォントを日本語に設定。
大きさ、位置をよく使う設定にしてSketch By Hand , Nothing After などのアニメーションを付けて保存
次からこのファイルを使えば、文字を入れ替えるだけでアニメーションが完成する
テキストを3つも使わない時はXバツ印を押せばワンクリックで削除出来る。
プロジェクトは分割して作る
例えば5分のナレーションに合わせてホワイトボードアニメーションを作るとしたら
5分のプロジェクトを1つ作るのではなく、1分のプロジェクトを5つ作って後で合わせたほうが圧倒的に効率が良いです。
Doodleozeは長いファイルの保存に時間がかかるので、分割して作成するようにしましょう。
動画の長さを音声に合わせやすくする
仕事でホワイトボードアニメーションを作る場合、音声ファイルの都合で
動画の長さを変更することがよくあります。
そんな時のためにオススメなのが、描写の後に余白を作っておくことです。
具体的には静止させるで説明したNothing After を追加しておくことです。
これを描写ごとに入れて、余裕を持たせておくことによって
音声の都合で動画を作成した後で尺を変更することになっても、スムーズに場面転換が出来ます。
Doodleozeの注意点
日本語フォントを使う時の注意点
日本語フォントをインストールしていない! という方はこちらの記事を見て下さい。
フォントサイズの注意点
日本語フォントを200以上のサイズに設定するとフリーズして強制終了になることがあります。
サイズは150ぐらいにしてから、マウスで引っ張って拡大するようにしましょう。
招待リンク
招待リンクを発行しています。
Doodleozeは30日間の返金保証が付いているので、気軽に試してみて下さい。
良かったら↓のリンク使って下さい。
Doodleozeは基本的なホワイトボードアニメーション制作に向いていますが、動画制作の仕事をしている方や商用利用の販売にも興味のある方はより高機能なExplaindioの購入もオススメです!
こちらは1年間67ドルで使い放題になっています。
長く使い続けたい方は右端の$497の購入が最適です!
こちらも紹介リンクからチェックしてもらえれば、定期的に$200オフになるクーポンが配布されています!