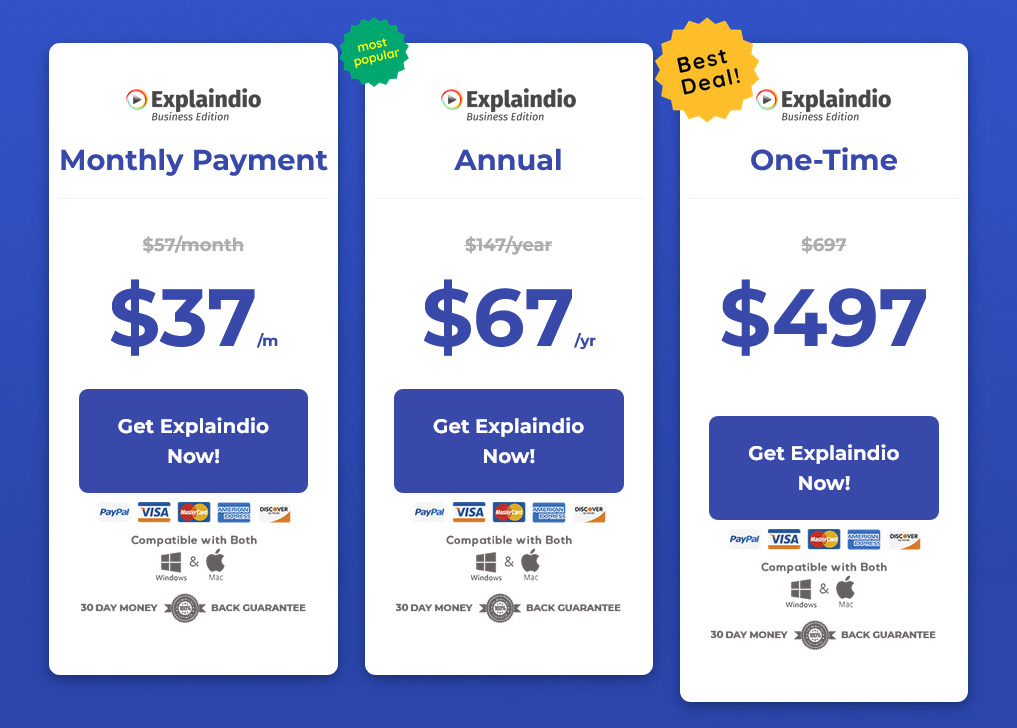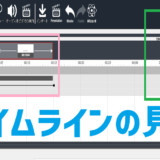Explaindioでホワイトボードアニメーションには必須のテキストにアニメーションをつける方法を分かりやすく解説しました!
動画中心に解説しているので、初心者の方でも理解しやすくなっています。
当ブログの紹介リンクからExplaindioを購入して下さった方限定の特典があります。
もし使い方や英語のヘルプが分からなかった時に無料でアドバイスします!
購入日時を明記した上でお問い合わせのページからご連絡下さい。
Explaindioの紹介リンク ※アドバイスの対象はこちらのリンクから購入して頂いた方のみです。
Explaindioは30日の返金保証制度があるので、気軽に試してみて下さい!
テキスト要素だけで使える機能
スケッチ、フェードイン、消しゴムで消すアニメーションなどはテキスト以外の要素でも出来るので、今回の記事はテキストのアニメーションに絞った内容です。
Text By Letter
一文字単位でアニメーションがかかる演出です。
文字単位なので柔軟性があるように見えるのが特徴です。
Kinetic Text
動画制作の世界ではキネティックタイポグラフィでも一文字単位で動かすこともありますが、Explaindioでは全体で同時にアニメーションする演出のことを指しています。
2つの共通点
名前は違いますが、機能的に共通点もあります。
追加するとき Add new effectから追加します
in 登場する時のアニメーション
out 消える時のアニメーション
豆知識 2つの相違点
Text By Letterは出来ませんが、Kinetic Text inとoutはテキスト以外にも画像などの要素の登場と退場の演出にも使えます。
ただしIn-Outとセットになっているアニメは画像要素にしか適用出来ません。
またテキストに適用する時と比べて使えるアニメの数も少なくなっています。
テキストタブでアレンジする
キャンバスの右側に表示される項目から変更しても良いですが、キャンバスを閉じて左側のテキストタブを開くと内容を変更出来ます。
それぞれにしかない設定項目もあるので、目的に合わせて使い分けましょう。
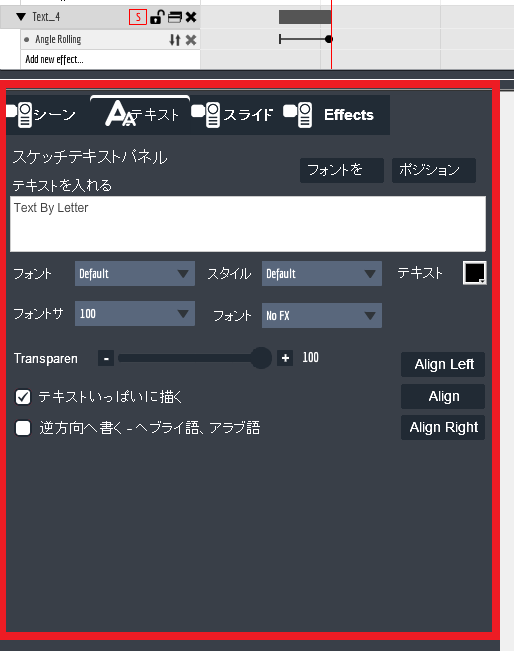
裏技、小ネタ①
Sketch By Hand で下から書いているような演出ができます。
手を選択する時に下から書いているような3つの手(動画の赤枠で囲っている3つ)を選ぶと、文字と手が被ってしまい非常に見えづらくなります。
その時はエフェクトタブを開いて、「スケッチの下に手書き」をチェックします。
そうすると動画のように文字と被らずにハッキリと見える演出が出来ます。
裏技、小ネタ②
Sketch By Hand で文字の枠だけ書く演出をする。
テキストタブの「テキストいっぱいに描く」のチェックを外します。(初期設定だとチェックされている状態)
複雑に見えるテキストアニメーションを簡単に作るコツ
テキストアニメーションは沢山の選択肢がありますが、少し飽きた時に使えるコツを紹介します。
それは文字の大きさや場所を決めてから「コピーして複数のアニメーションを適用すること」です。
具体的には動画を見て欲しいのですが、これはテキストをコピーして右と左から登場する演出を付けただけです。(Slide From RightとLeft)
最終的な場所が決まっているので、複数のアニメを組み合わせてもピッタリと止まって気持ちの良いアニメーションになっていますね。
アニメが豊富な分、組み合わせも大量にあるのでぜひ色々な組み合わせを試してみて自分の好きな演出を作ってみて下さい!
例えばテキストを5つコピーして、それぞれに別のエフェクトを追加したら難しそうな演出に見えて楽しいです!
エフェクトが選択出来ないと思ったら
エフェクトを選択しようと思ったのに、選択肢が表示されなかった方向けのアドバイスになります。
Explaindioのエフェクトはすでに適用されているエフェクトと矛盾するような演出は選択肢に表示されない仕様になっています。
具体的にはInのエフェクトをつけた要素に、別のInのエフェクトを追加することは出来ず、Outエフェクトだけが選択肢に出るので、追加出来るエフェクトが減ります。
具体的には動画のように、最初は選択肢が多くてもInのアニメを付けた後は表示数がかなり少なくなっています。
最後まで読んでいただきありがとうございました!
この記事が役に立ったと思った方はAmazonのほしいものリストからプレゼントを送ってくれたらExplaindioの記事を増やすモチベーションになります!
紹介リンクと特典
当ブログの紹介リンクからExplaindioを購入して下さった方限定の特典があります。
もし使い方や英語のヘルプが分からなかった時に無料でアドバイスします!
購入日時を明記した上でお問い合わせのページからご連絡下さい。
Explaindioの紹介リンク ※アドバイスの対象はこちらのリンクから購入して頂いた方のみです。
Explaindioは30日の返金保証制度があるので、気軽に試してみて下さい!
最安で買う方法、インストールしてから日本語環境にするまでを解説した記事はこちら
Explaindioで日本語を使えるようにする方法を解説した記事はこちら
Explaindioのタイムラインの使い方を解説した記事はこちら