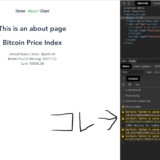http://support.jetboy.jp/archives/category/domain
サーバーをXSERVERからJETBOYへ引っ越しました。
WordPressを使ったサイトならプラグインを使えば簡単なので、やり方を紹介します。
引っ越しの手順
既存のサイトにプラグインを入れてデータを保存(エクスポート)する
このプラグインをインストールして引っ越すのが一番簡単だと思います。
https://wordpress.org/plugins/all-in-one-wp-migration/
https://import.wp-migration.com/
上のプラグインは現在のデータを保存するため
下は保存したデータの容量が大きくても、引っ越し先で復元出来るようにするためのものです。
PHPファイルを書き換えれば動きますが、初心者の方には難しいのでプラグインを使った方が簡単です。
追記
プラグインは使えなくなったので、容量制限を回避するにはこちらの記事を参考にして下さい。
新しいサーバーの設定をする
JETBOYの場合はこの画面でドメイン(あなたのサイトのURL)の設定をします。
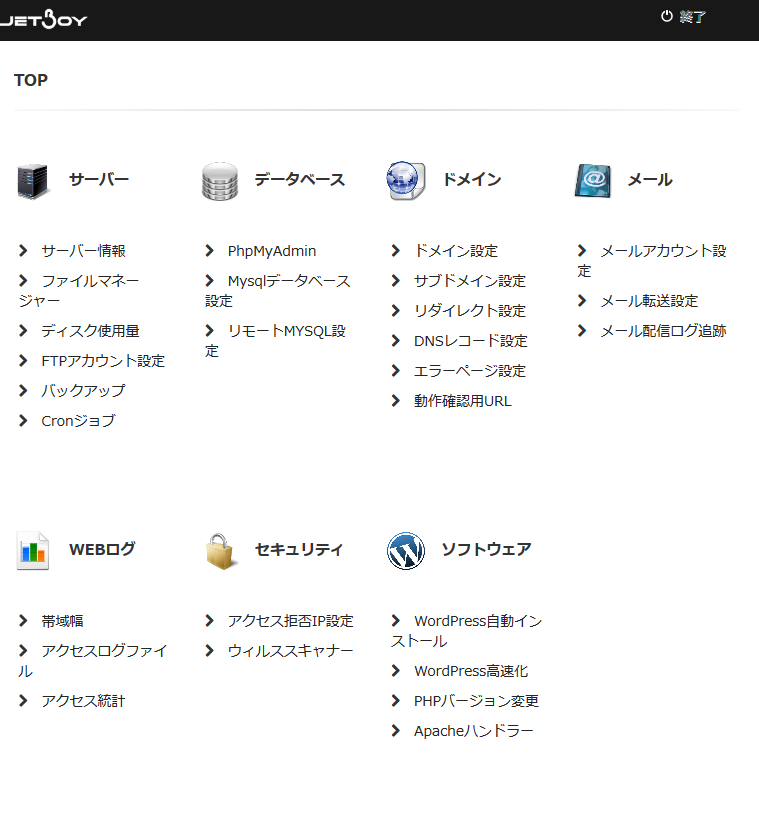
ドメインからドメイン設定をクリックして
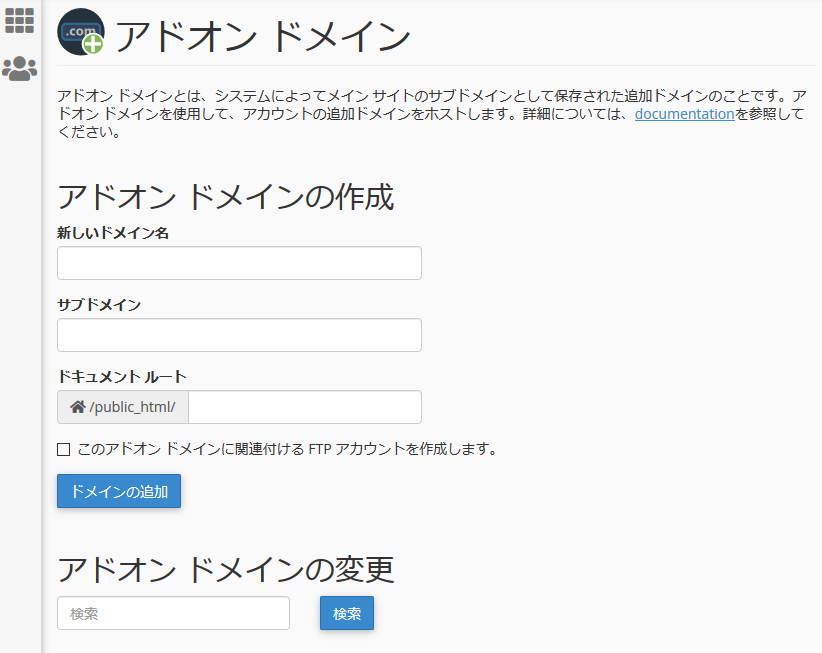
ここで新しいドメインにあなたのサイトのURLを入力して追加します。
新しいサイトにWordPressをインストールする
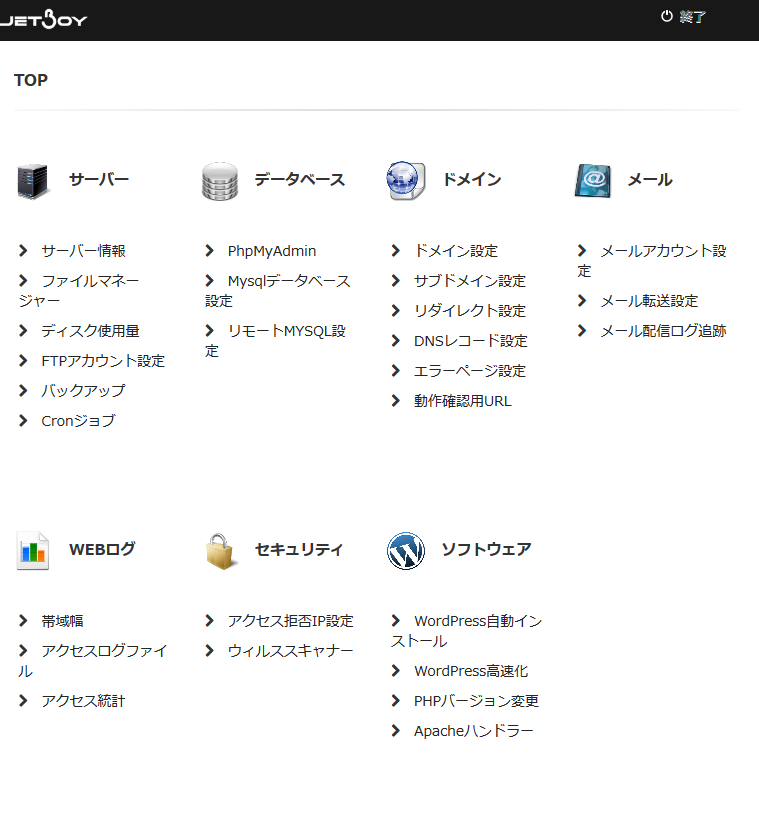
WordPressは新しいサーバーでもインストールします。
JETBOYならボタン押すだけでインストール出来たので簡単です。
ソフトウェアのWordPress自動インストールを選択して、先ほど追加したドメインを選択すれば出来ます。
WordPressをインストールした時に初期設定のIDとパスワードが表示されるので必ず記録しておきましょう。
これがないとログインできません!
ドメインのネームサーバーを書き換える
これはあなたのドメインを登録した会社の管理画面にログインして
ネームサーバーの部分を引っ越し先サーバーが提供しているネームサーバーに書き換えます。
JETBOYの場合はこのように入力します。
| ネームサーバー1 | NS1.JETBOY.JP |
| ネームサーバー2 | NS2.JETBOY.JP |
ドメインの管理会社によってはネームサーバーの入力欄が5まである場合もありますが
ネームサーバー2までに入力すれば問題ありません。
保存したデータをインポートする
ネームサーバーを書き換えると数時間経つまでサーバーは切り替わりません。
そのため、少し待ってからあなたのサイトにアクセスしてみてください。
サーバーが切り替わるとWordPressの初期画面が表示されるはずです。
※ここでWordPressなどが表示されない場合は新しいサーバーでWordPressが上手くインストールされていません。
初期画面から先ほどのIDとパスワードを入力してログインします。
そして上の2つのプラグインをもう一度入れて、保存していたデータをインポートすれば
前のサイトと同じ状態になります。
引っ越した理由
理由は安かったからです。
XSERVERは大量アクセスに対して強いのですが、僕のブログはアクセスも少ないので
そこまでお金を使わなくても良いかなと思いました。
XSERVERが一年で約13000円
JETBOYは約4000円なので、70%安くなったと思えば結構得した気がします。