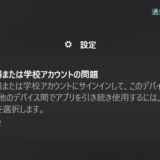お問い合わせフォームを作るのに、MW WP Formを使っていたのですが、開発終了になったので使うのをやめました。
代わりに導入したのがcontact form 7です。
同じような状況の方は、乗り換えの参考にして下さい。
contact form 7
WordPressのお問い合わせフォームなら一番有名&インストール数も500万を超えているので、知っている方も多いプラグインだと思います。
公式サイトはこちら https://contactform7.com/ja/docs/
WordPressの管理画面からプラグインにいって、検索してインストールして下さい。
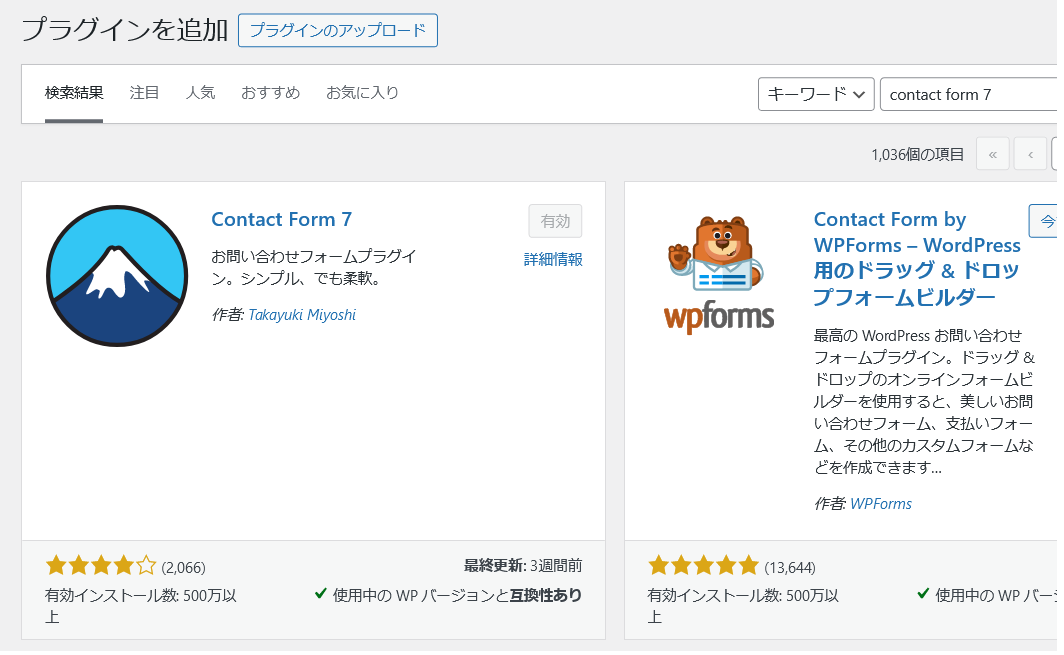
他の候補 MW WP Form
他のお問い合わせフォーム用のプラグインとしては、Snow Monkey Formsがありました。
これはMW WP Formと同じ開発者の方が作っているプラグインなので、最初はこちらに変えようかと思っていました。
ですが、こちらはクラシックエディターに非対応だったので諦めました。
僕はどうもブロックエディターが書きづらいと感じてしまうので、クラシックエディターしか使っていません。
クラシックエディターを使わない方はSnow Monkey Formsを使ってみてもいいと思います。
問い合わせデータ保存
MW WP Formだと、お問い合わせから来たメールのデータ保存に別のプラグインは必要ありませんでした。
しかし、contact form 7だと自動で保存されないので、別のプラグインを追加する必要があります。
無難なのは同じ作者の方が開発しているFlamingoです。
公式サイトの使い方はこちら https://contactform7.com/ja/save-submitted-messages-with-flamingo/
こちらもプラグインを検索すれば一発で出てくるはずなので、一緒にインストール、有効化しておくのがオススメです!
有効化してお問い合わせフォームをcontact form 7のものに入れ替えれば、メールや連絡先を保存してくれます。
スパム対策 reCAPTCHA
reCAPTCHA はGoogleが提供しているスパム対策のシステムです。
詳しい解説は省きますが、これを使うとスパムや嫌がらせの迷惑メール対策になるので、必ず入れておきましょう!
reCAPTCHAに登録していない方は、まずGoogleアカウントでログインして利用できるようにして下さい。
リンク https://www.google.com/recaptcha/admin/create
reCAPTCHAの使い方
ラベルは分かりやすいようにサイト名、ドメインはサイトのURL(HTTPなどは除く)、reCAPTCHAのタイプはV3にして下さい。
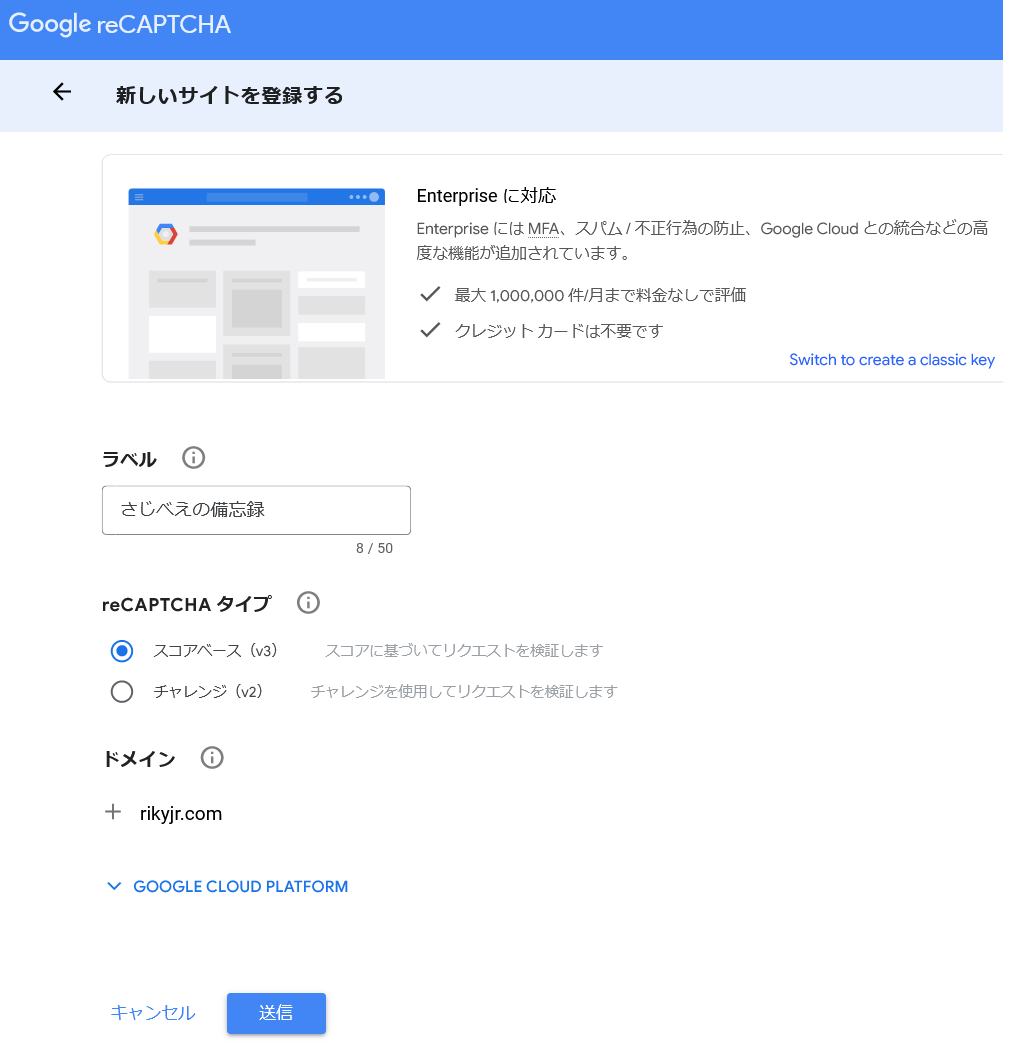
これでサイトキーとシークレットキーが発行されます。
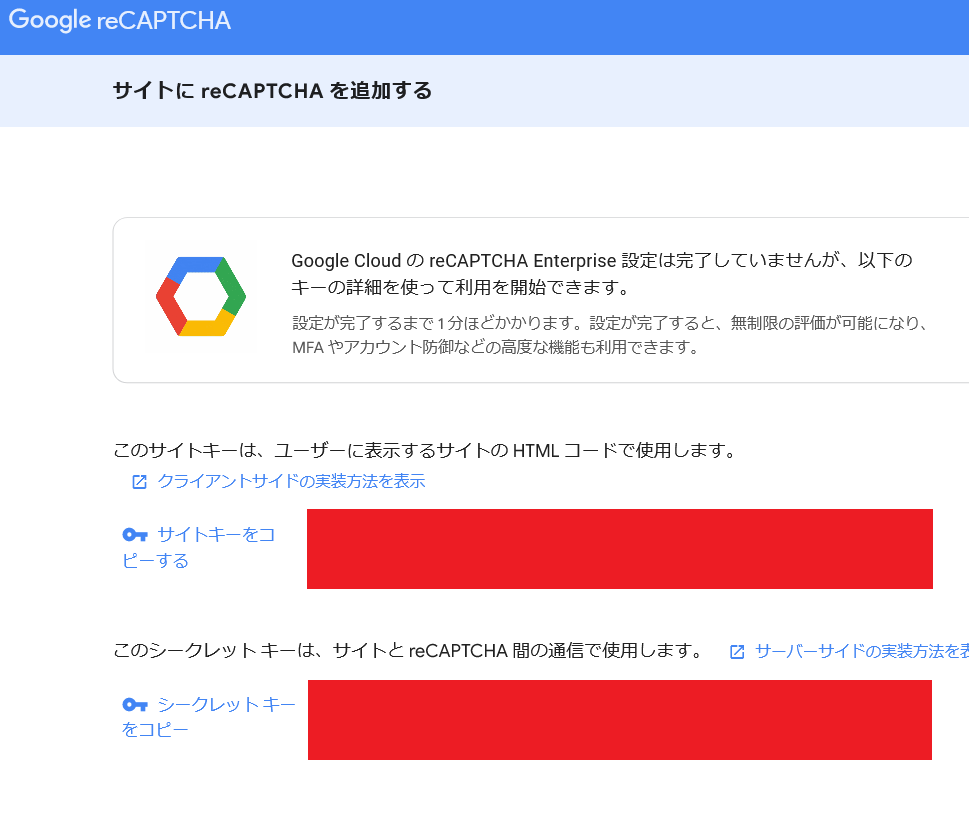
次にWordPressの管理画面からお問い合わせ、インテグレーションにいきます。
いくつかありますが、reCAPTCHAに進んで先ほど発行したサイトキーとシークレットキーをコピペして保存して下さい。
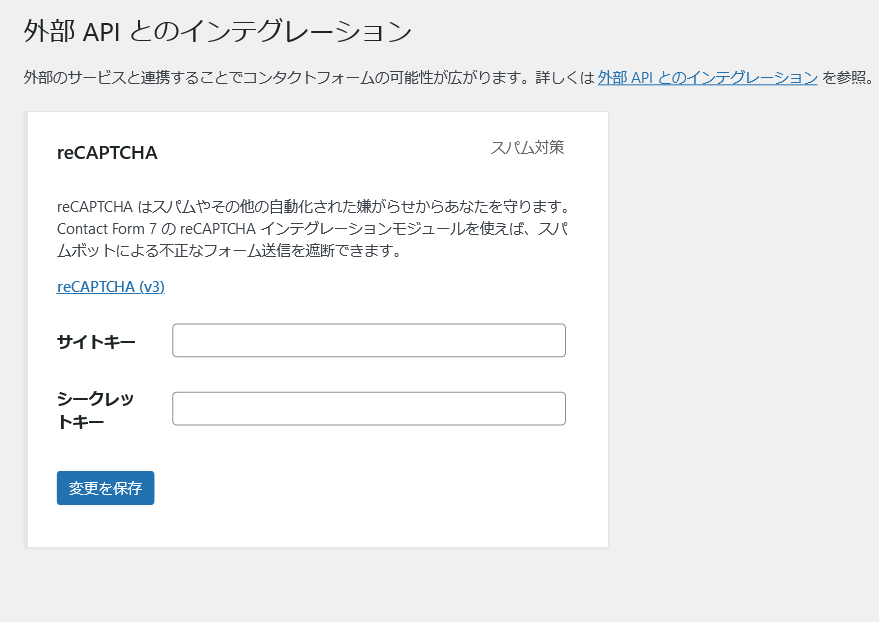
正しく保存されると、このようなメッセージが表示されて完了です。
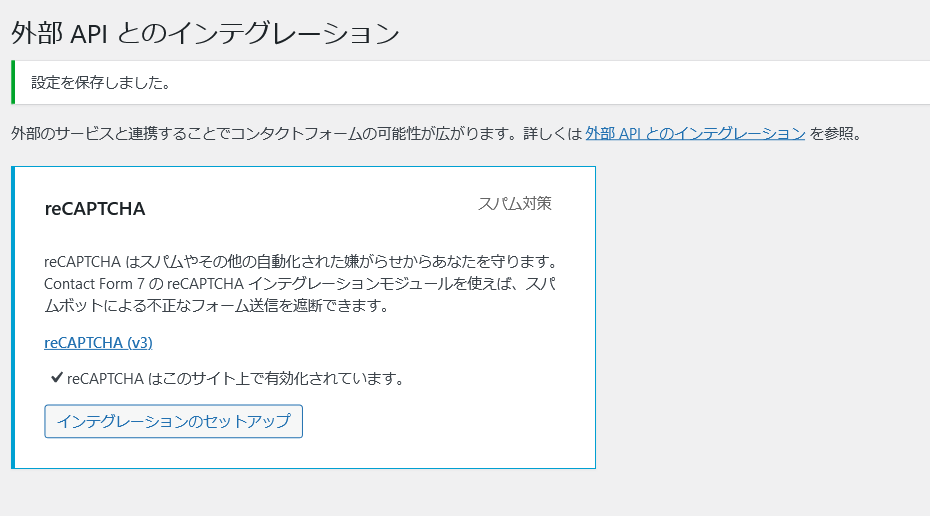
最終確認
画面の右下にreCAPTCHAのマークが表示されるようになれば無事完了です!
お疲れ様でした!
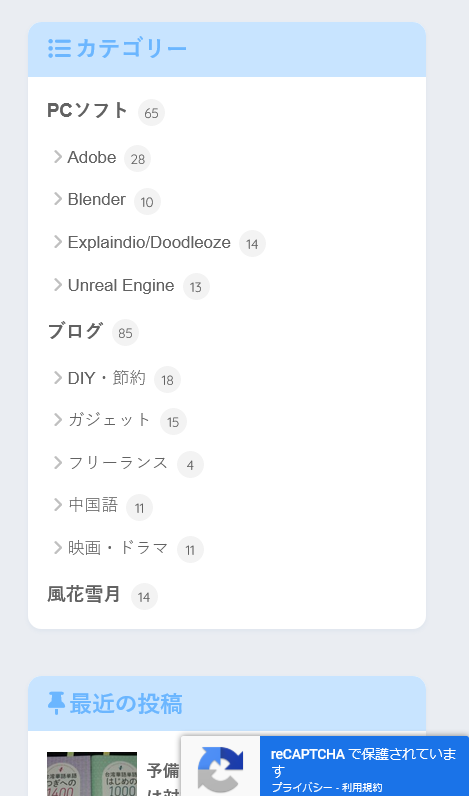
実際に使えるか大事な確認
お問い合わせページに進み、新しいフォームからメッセージを送ってみて、Flamingoに情報が保存されているかをちゃんと確認しておきましょう。
ここで保存されていないと、知らないうちにメッセージを無視することになってしまいますからね。