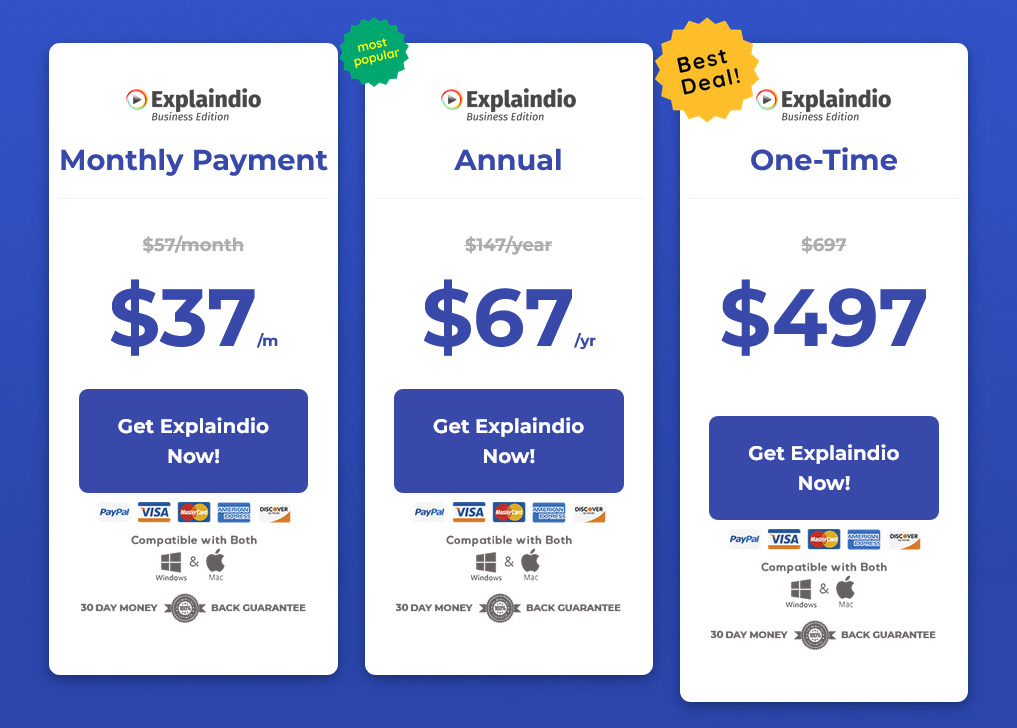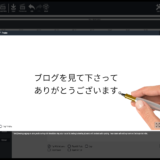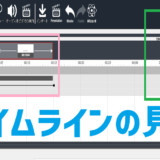Explaindioで動画を作りプレビューして保存、書き出しするまでの手順を詳しく解説します。
基本的な内容にはなりますが、実際に企業向けの広告動画を作る際にやっている手順に沿って解説していくので、初心者の方はぜひ参考にして下さい。
YouTubeに関連した内容を投稿しました。
当ブログの紹介リンクからExplaindioを購入して下さった方限定の特典があります。
もし使い方や英語のヘルプが分からなかった時に無料でアドバイスします!
購入日時を明記した上でお問い合わせのページからご連絡下さい。
Explaindioの紹介リンク ※アドバイスの対象はこちらのリンクから購入して頂いた方のみです。
Explaindioは30日の返金保証制度があるので、気軽に試してみて下さい!
最安で買う方法、インストールしてから日本語環境にするまでを解説した記事はこちら
基本となる考え方
重要なことなので、手順の前に根本的な考え方を説明させて下さい。
Explaindioはプロジェクトを作って、プロジェクトの中にシーンを入れていきます。
動画の書き出しも最終的にはプロジェクト単位で行います。
※プロジェクト、シーンという言葉の使い方はExplaindioの中だけの専門用語みたいなものなので、ぜひ覚えておいて下さい。
分かりやすくYouTubeや本で例えてみます。
プロジェクト 動画そのもの 本そのもの
シーン 動画のチャプター 本の内容を区切っている第一部、第一章などの目次のこと
このように、プロジェクトはいくつものシーンが集まって出来ています。
例えば企業の広告動画を作るとしたら、その時の手順は以下のようになります。
1,「CM」というプロジェクトを作る
2,「CM」プロジェクトの中に①ロゴを出すシーン、②製品説明のシーン、③会社名を出すシーンなどをプレビューで確認しながら作っていく
3,バックアップのためにシーンを作る作業が進む毎に保存する
4,確認して問題無ければ動画ファイルで書き出す
全体的な流れはこんな感じです。
最初は難しく感じるかもしれませんが、Explaindioの操作自体は難しくないので、慣れれば直感的に作りたい動画が作れるようになります。
どうか諦めずに頑張ってください!
なぜプロジェクトの中にシーンを沢山作るのか?
勘の鋭い方だと「そもそもなんで1つのプロジェクトの中にシーンを沢山作るんだ?」
「1つのプロジェクトに1つのシーンだといけないのか?」といった疑問が生まれたかもしれないので、それに答えます。
答えとしては、シーンを分けないと作業の効率が圧倒的に悪くなるから です。
実のところシーンを分けなくても動画を作ることは可能ですが、シーンを分けないと以下のようなデメリットがあります。
・配置場所が分からなくなる
・画像やテキストがどこにあるのか分からなくなる
・修正が面倒くさくなる
・レイヤーが増えすぎる
・プレビューに時間がかかる(後ほど詳しく)
画像を見れば一発で理解出来ると思います。
左は1つのシーンに15個のテキスト、右は3つのシーンに15個のテキストがあります。
このようにテキストや画像の数が同じであっても、シーンを分けるかどうかで見やすさや作業の効率は大きく変わります。
よほど強いこだわりが無い限りは、内容毎にシーンを分けて動画を作っていきましょう。
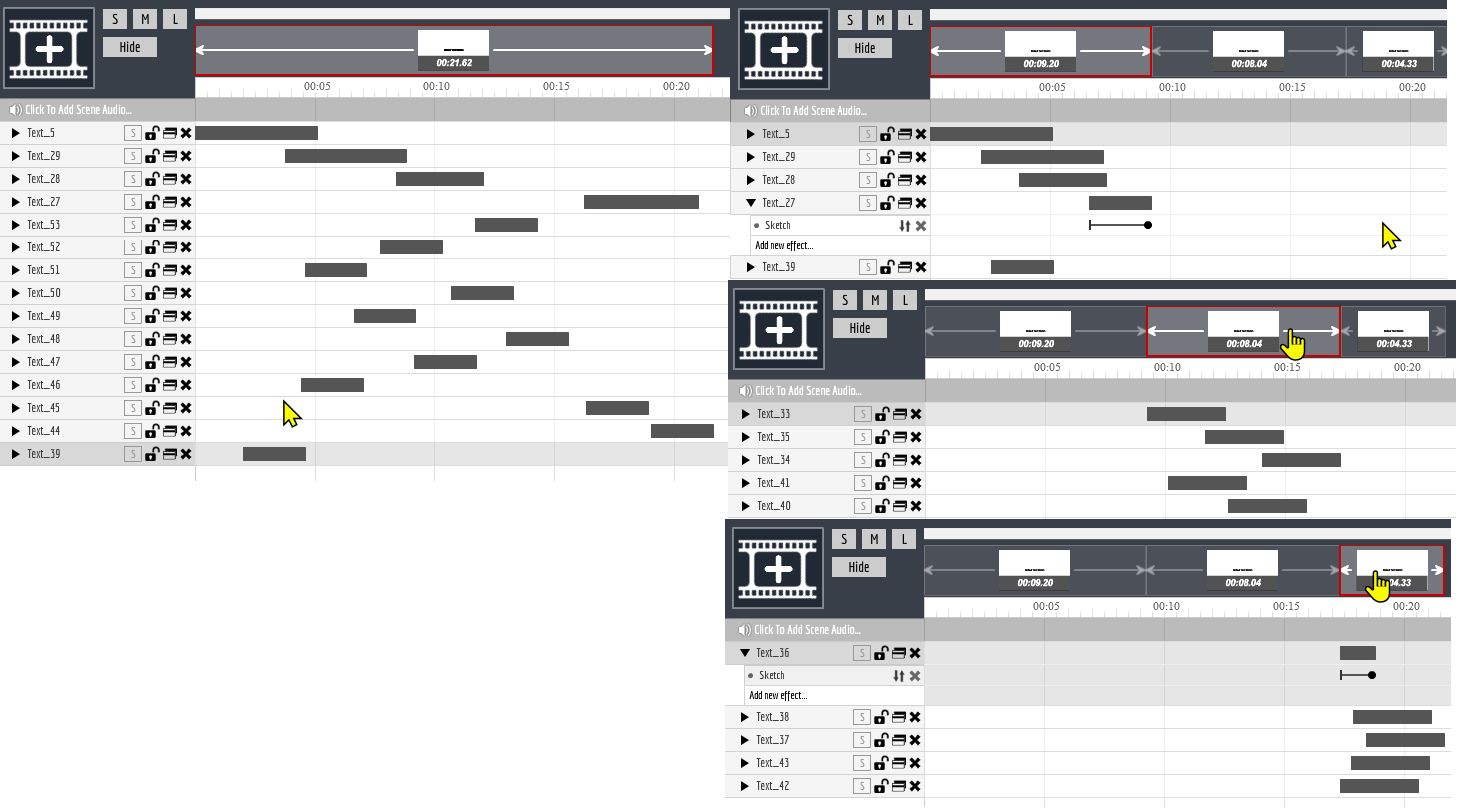
シーンが1つでも良い動画
シーンは作業の効率を上げるために分けると書きましたが、場合によってはシーンが1つでも問題ない場合もあります。
それは動画の時間が極端に短い時です。
例えばロゴを出すだけだったり、長さが5秒以下の動画であれば僕も1つのシーンだけで完結させています。
少し長くなりましたが、これがExplaindioにおけるプロジェクトとシーンの基本的な考え方です。
これを知ってから以降のやり方を覚えていくことで、全体の理解度が大きく上がるのであえて先に説明しました。
動画の作成
それでは動画を作っていきましょう、最初はプロジェクトを作ります。
プロジェクトを作る
画面左上の 「プロジェクトの」 を押します。
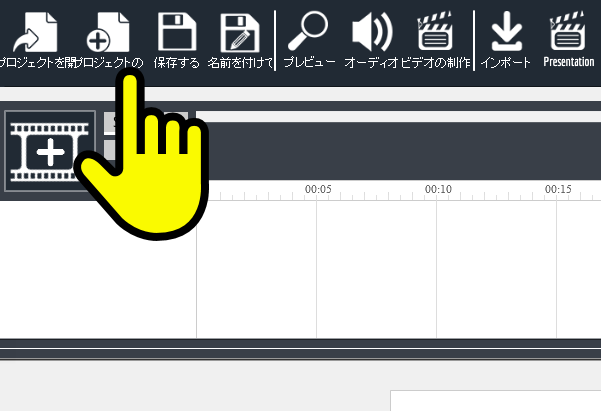
画面中央にこのようなモーダル(操作しないと戻れない)が現れるので、プロジェクトの名前を好きなようにつけて「制作」を押します。
※トラブルを避けるためにExplaindioのプロジェクト、保存するときの名前に日本語は使わないで下さい
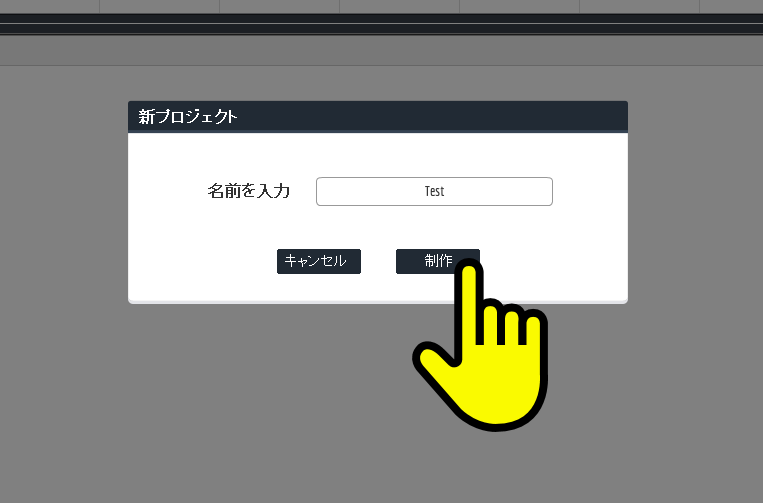
このような何もない状態になったらプロジェクトが制作出来ました。
この中にシーンを入れていきます。
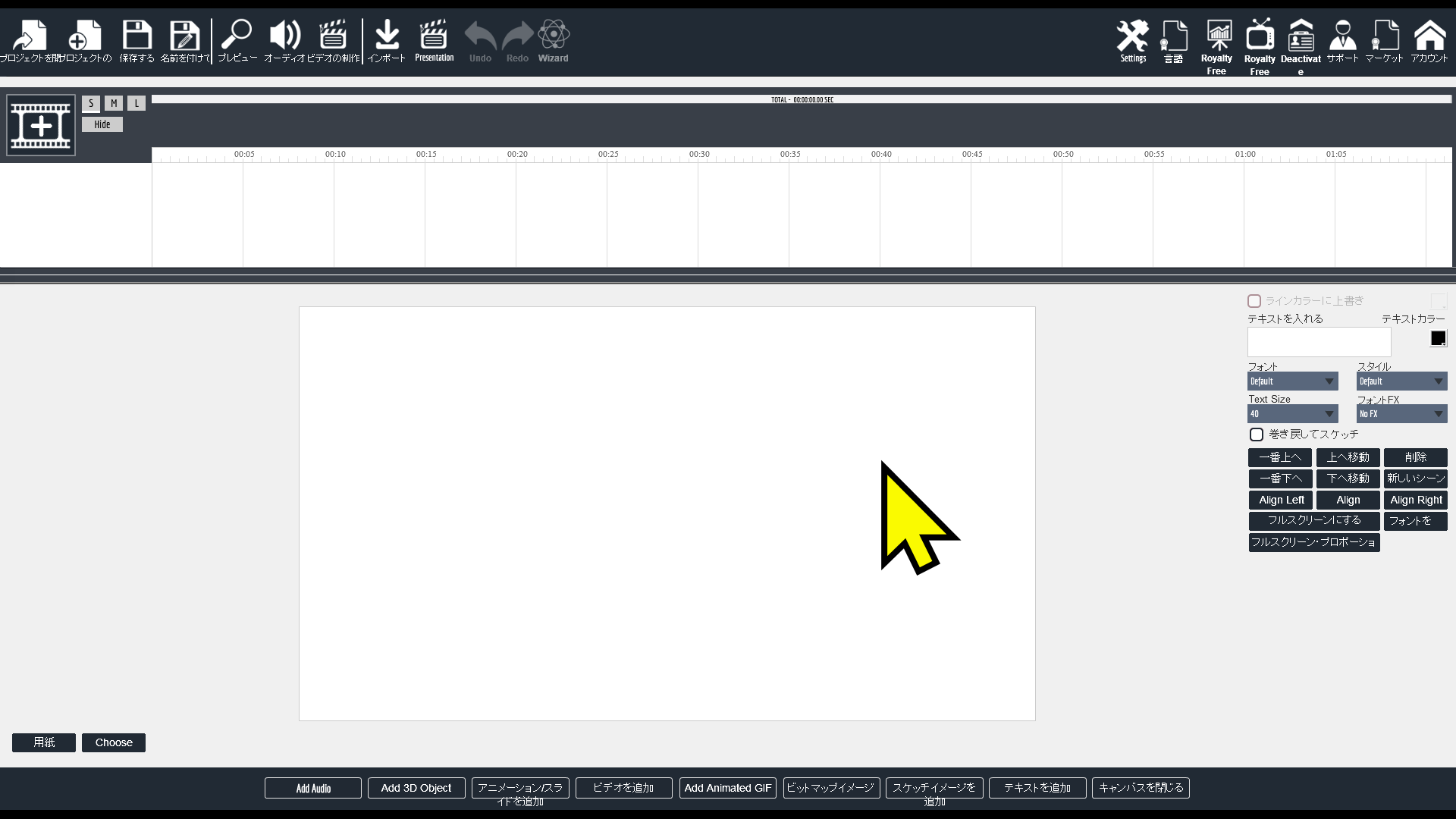
シーンを作る
プロジェクトの のすぐ下にある大きなプラスマークを押します。(多分映画などのフィルムの中にプラスマークが書いてあるアイコン)
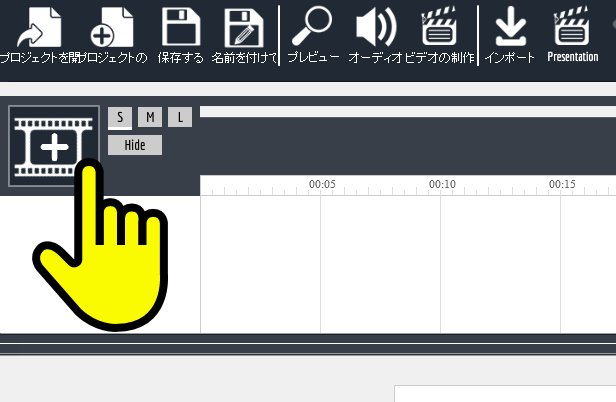
スライドセレクションを追加というモーダルが出るので、「新しいシーンの作成」を押します。
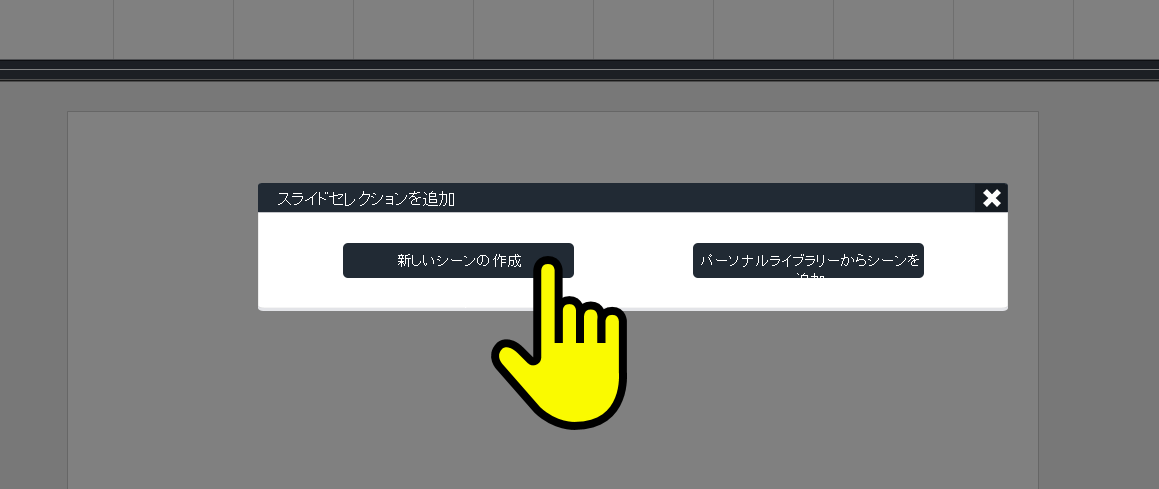
再び何もない状態になったらシーンが作成出来ています。
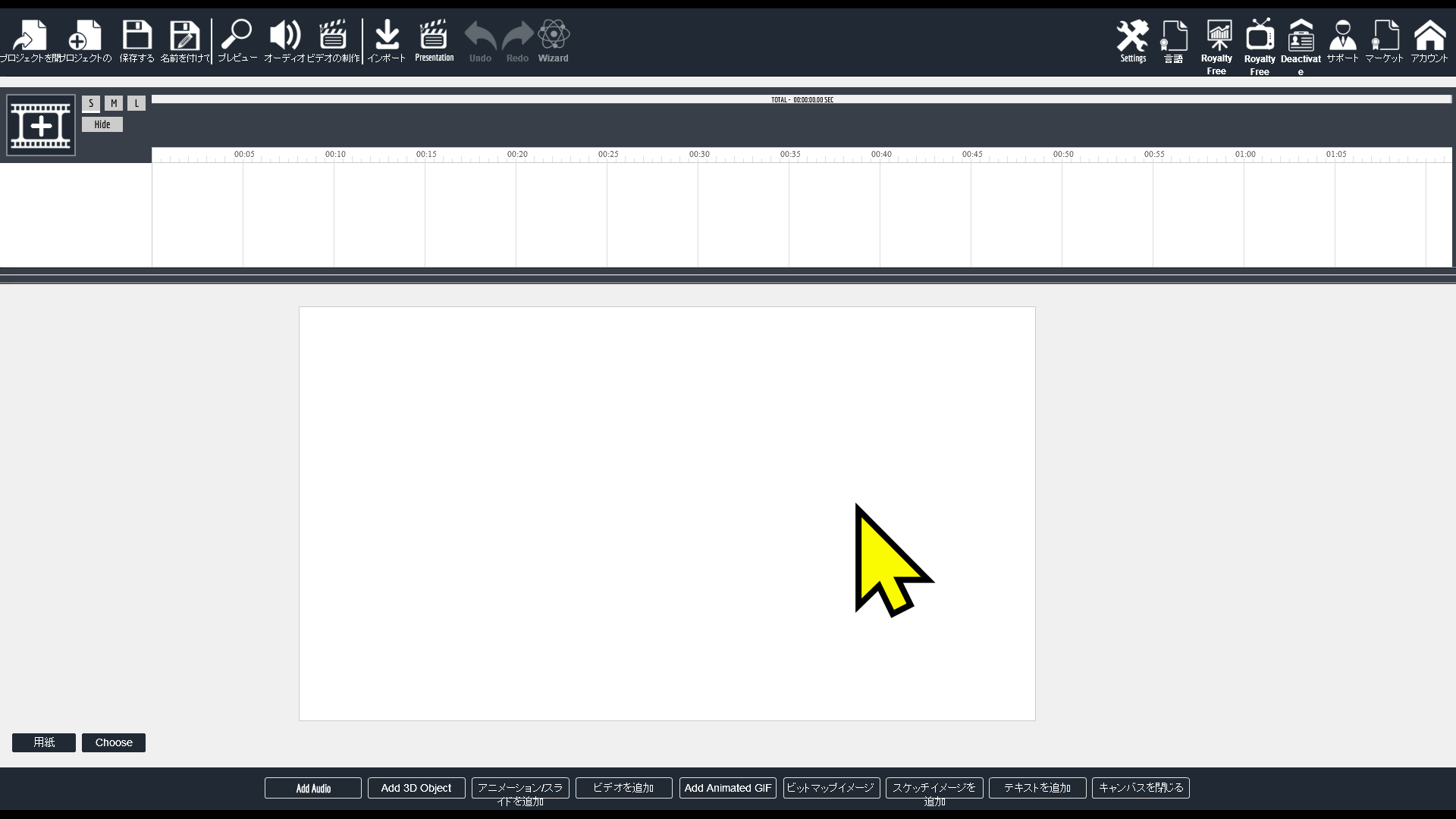
試しにテキストを入れてみるので、画面右下の「テキストを追加」を押します。

すると Default Text Sketch というテキストが表示されたので無事にシーンが出来ました。
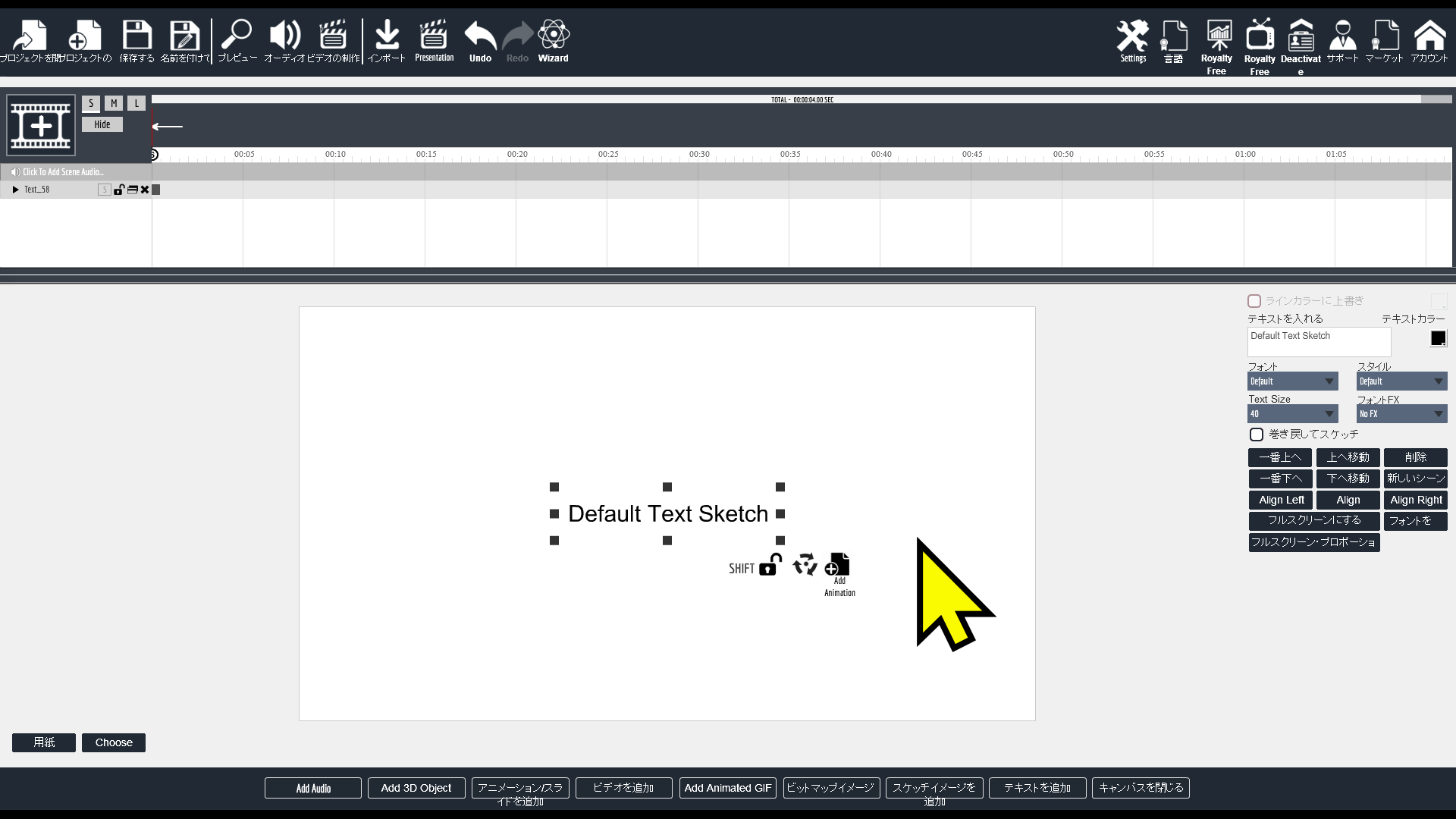
時短になる裏技(小ネタ)
あまり真面目な話が続くと疲れてしまうと思うので、コラム代わりに解説している人を見たことがないちょっとした裏技を教えます。
上記のやり方ではシーンを追加する場所をクリックしてから、「テキストを追加」を押しました。
しかし、実はプロジェクトを作ってからいきなり「テキストを追加」ボタンを押しても同じことが出来ます。
左上のプラスマークを押さなくても、何かを追加したら自動的にシーンが作られるんですね。
ただし、これはプロジェクトの最初のシーン限定で使える裏技です。
2個目のシーン以降は毎回「新しいシーンの作成」を押してから画像やテキストを追加する必要があるので注意して下さい。
プレビュー
プレビューは動画を保存したり書き出す前に、内容が間違っていないかを確認する作業です。
動画編集をしていたらプレビューは非常に重要になるので、ぜひ覚えていきましょう。
アニメーションを追加する
このままだとテキストが表示されているだけでプレビューをしてもつまらないので、アニメーションを追加しましょう。
テキスト名の左側にある黒い三角マークをクリックして、Add new effect → Sketch → Sketch By Hand をクリックして下さい。
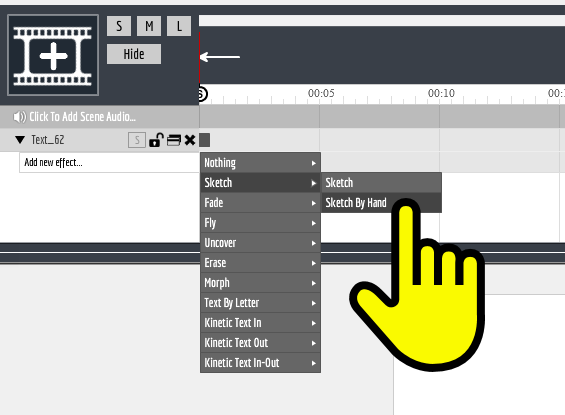
アニメーションが追加されたら、テキストの右上に秒数が表示されます。(アニメーションが終わるまでにかかる時間)
Sketch → Sketch By Hand の延長線上にある黒い丸(指で指している場所)を左右に移動させると、スケッチの時間を調整出来るので、お好みの時間にしてみて下さい。
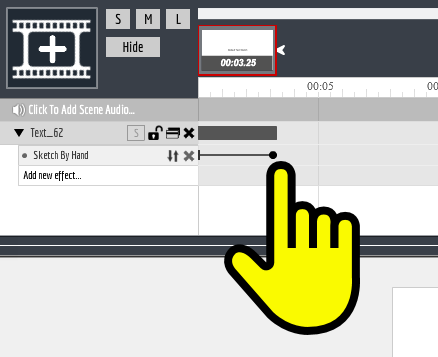
長くなるので今回は省きましたが、テキストを日本語で入力したい方はこちらの記事をご覧ください。
※Explaindioは初期状態だと日本語テキストが入力出来ません。
プレビュー① 画面の上部中央のPreviewボタン
Explaindioにはプレビューする方法が2つあるので、それぞれ解説していきます。
まずは画面右下の「キャンバスを閉じる」をクリックして下さい。
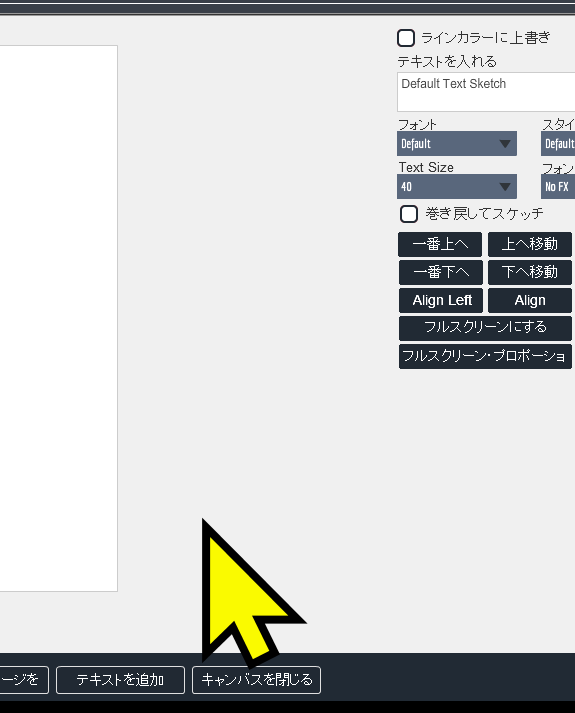
次に画面上部中央の「プレビュー」をクリックしたら、プレビューが始まります。
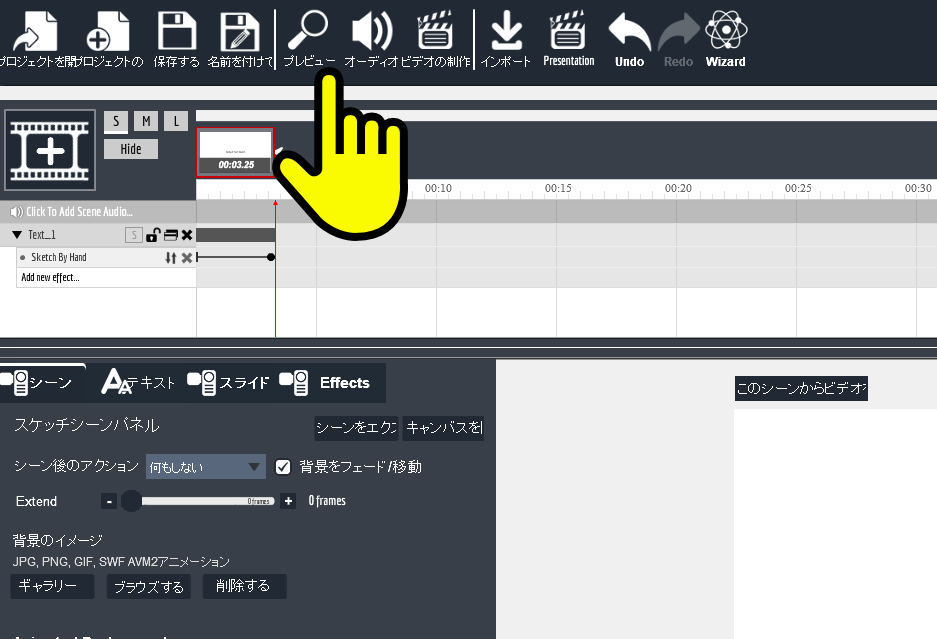
プレビュー画面が表示されたら内容を確認できます。
左下のLoop Previewはチェックしておくと繰り返し再生してくれるので、チェックマークをオンにしておきましょう。
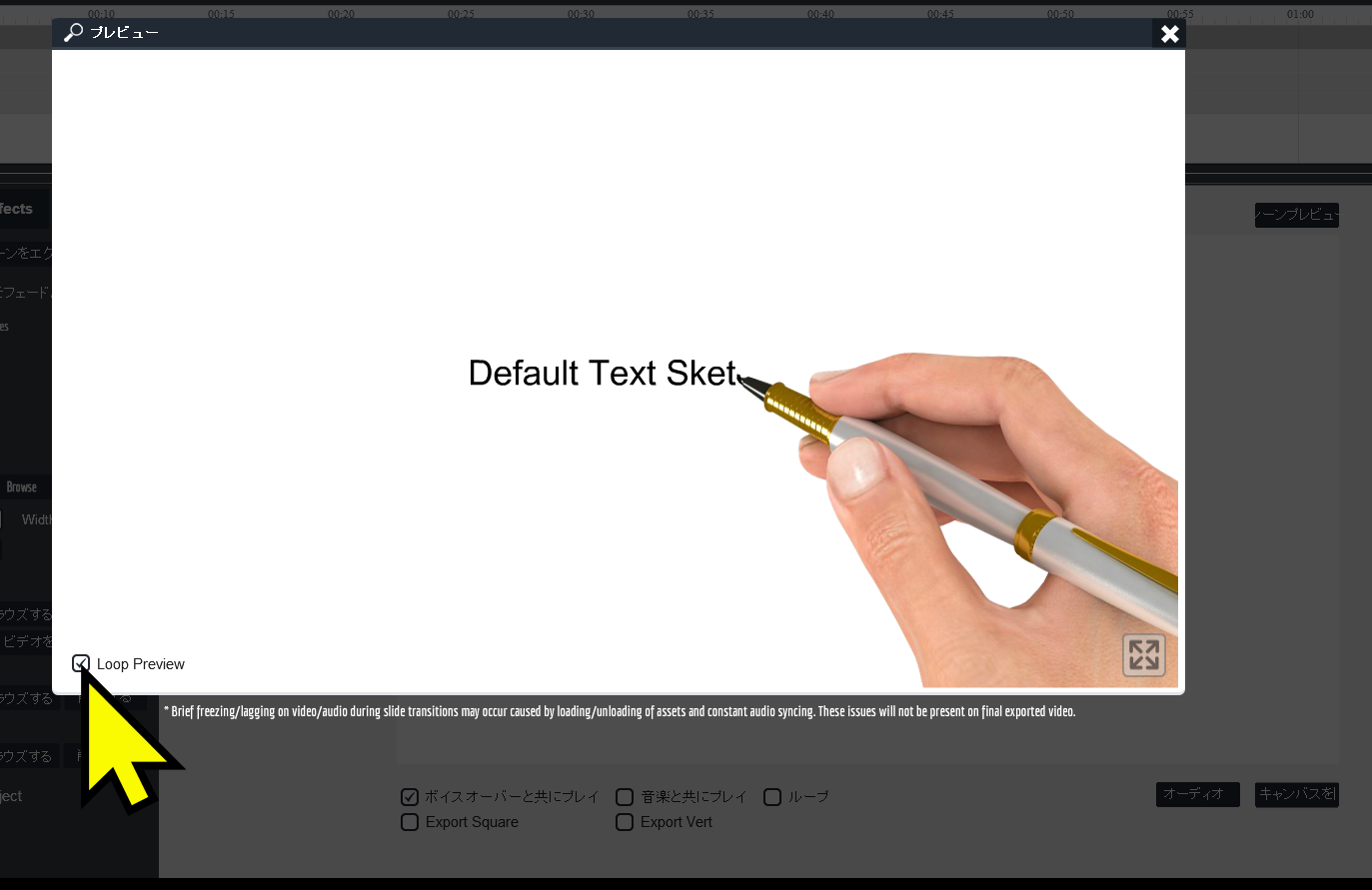
プレビュー② 画面の中央右側のPreviewボタン
次は画面の中央右側にあるPreviewボタンのプレビューです。
キャンバスを閉じるを押した画面で、中央右側にある「シーンプレビュー」ボタンをクリックします。(日本語設定だと文字が見切れている場所)
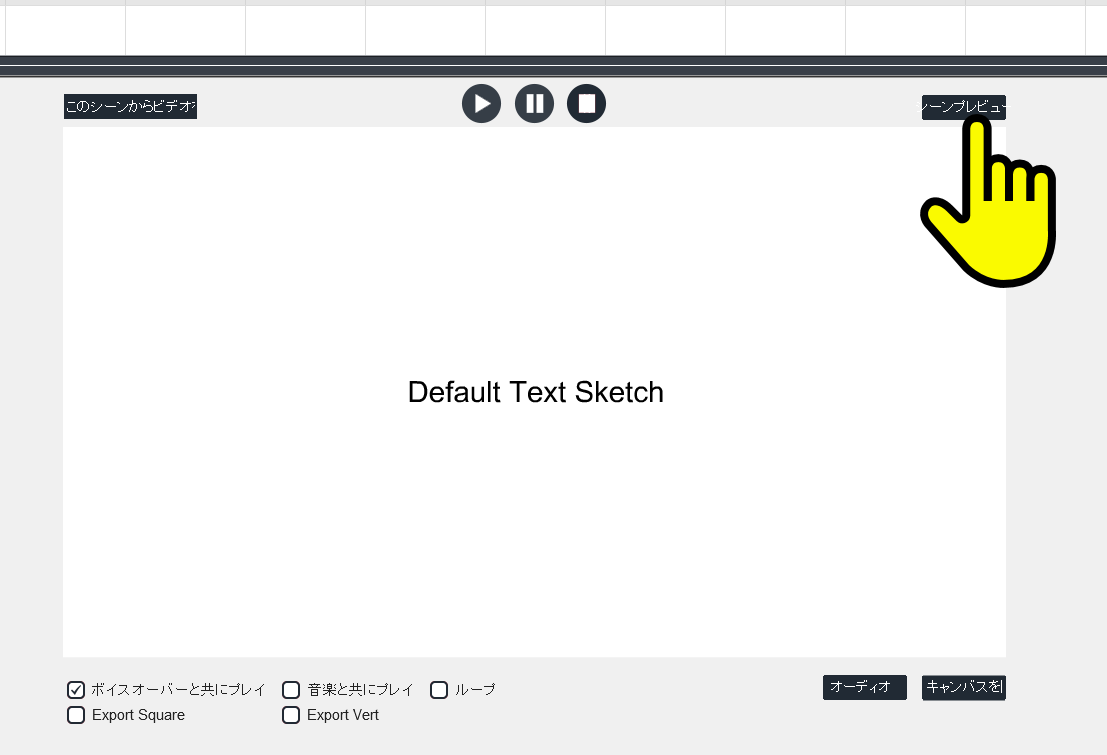
こちらでも同じようにプレビューすることが出来ました。
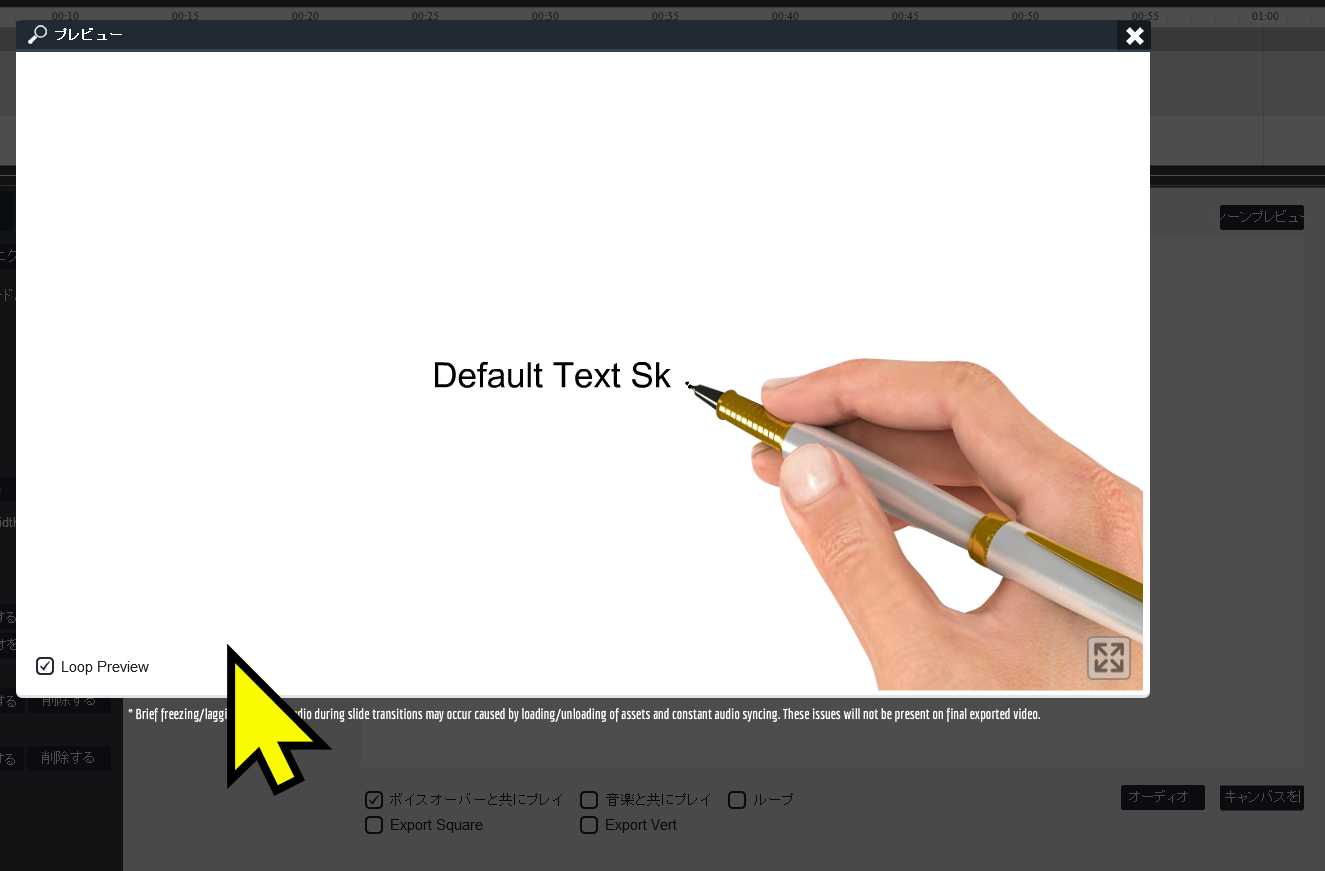
どちらでプレビューするべきなのか?
プレビューボタンが2つあるのは奇妙な感じがするかもしれませんが、この2つには明確な違いがあります。
①のボタン シーンを最初から全て再生する
②のボタン 選択しているシーンのみ再生する
つまり、全体的な確認やシーンごとの繋がりをチェックしたい時は①のプレビューボタンを使います。
それに対して個別のシーンを作っている時は②のプレビューボタンを使うのが効率的です。
例えば2分の動画で最後のシーンをチェックしたい時に①のボタンを使ってしまうと、目的のシーンが再生されるまで2分間待ち続けないといけません。
基本的な使い方で・プレビューに時間がかかる(後ほど詳しく)と書いた理由がこれでした。
例えば書き出し前の最後のチェックで②のボタンを使ってしまうと、シーンごとに切り替えてプレビューボタンを何度もクリックしなければなりません。
このように、2つのプレビューボタンはそれぞれの目的に合った使い方をすることが大切です。
小ネタ
また小ネタですが、実はもう一箇所プレビュー出来るボタンがあります。
シーンプレビューボタンの左側にある再生、一時停止、停止ボタンでプレビューをコントロール出来ます。
一時停止が出来るのは優れたポイントなのですが、僕はテンプレートをカスタマイズする時以外はほとんど使わないですね。
こちらも下のループにチェックを入れると繰り返し再生出来ます。
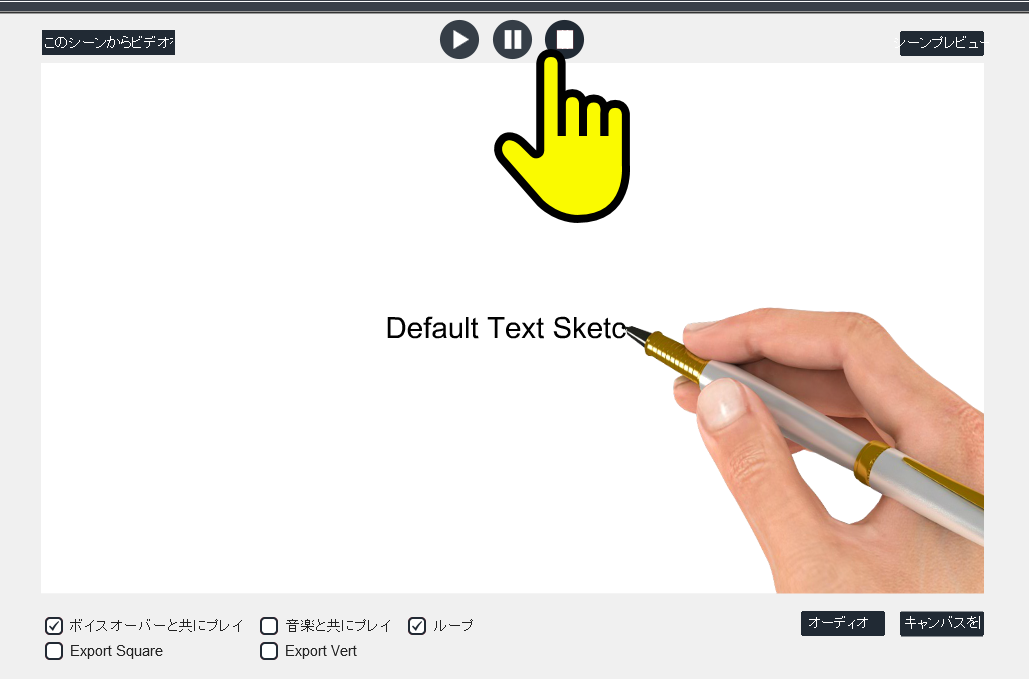
テンプレートをカスタマイズする方法を解説した記事を書いたので追記しておきます。
保存
次に作った動画のプロジェクトを保存していきます。
作業が進む毎に上書き保存しておくと、PCやExplaindioの不調でアプリが落ちてもデータが残るので、定期的な保存を習慣にしましょう。
まずは画面上部、左側の「保存する」、「名前を付けて保存」ボタンの説明をします。
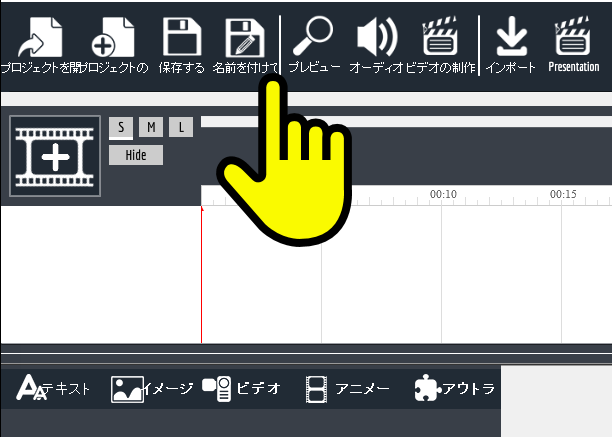
この2つのボタンの違いはこちらです。
・「保存する」 初回の保存、上書き保存
・「名前を付けて保存」 違う名前で保存
保存するボタン
Explaindioはプロジェクトの作成をしても、まだ保存はされていません。
プロジェクトを保存したければ、「保存する」を押す必要があります。
このようなモーダルが表示されるので、「はい」をクリックして保存しましょう。
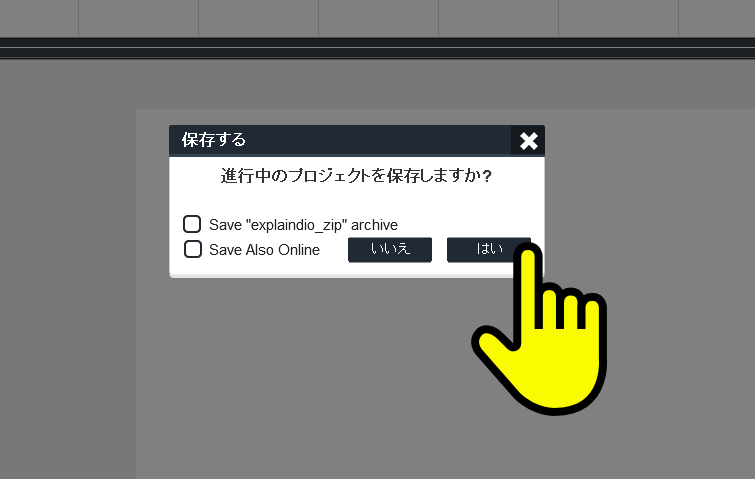
※僕は使わないのでオススメしませんが、一応2つのチェックの意味を解説します。
・Save “explaindio_zip” archive 他の人とプロジェクトを共有したい時に使う(ぼっちなので使いません。)
・Save Also Online オンラインでも保存、エラーになったり無駄に時間がかかるので使っていません。
初回の保存以降、「保存する」ボタンは上書き保存モードになります。
2回目以降はこのように文言が「上書き」に切り替わっていますので、定期的に上書き保存してデータが消えないようにしましょう。
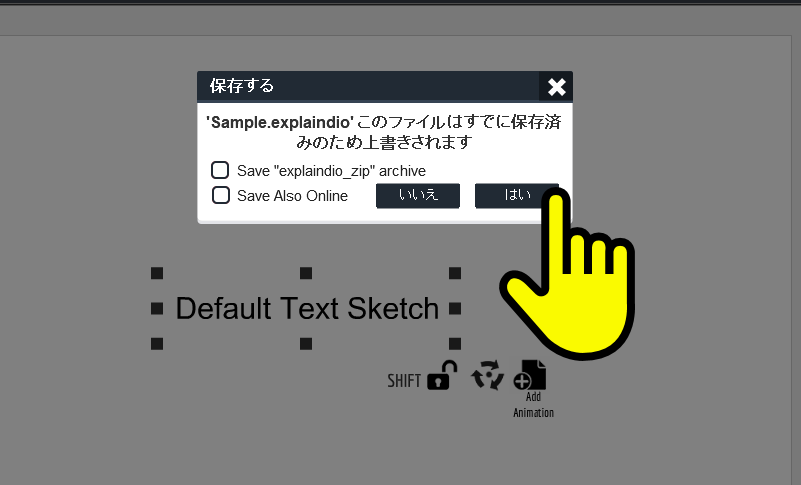
名前を付けて保存
こちらは新しい名前を付けて保存したい時に使います。
例えば動画の演出を2パターン作ってクライアントに見せる時など、毎回作り変えるよりプロジェクトを2つにしてしまった方が効率的に使えます。
画像ではSampleとsample_2に分けて保存しています。
保存先 C:\Program Files (x86)\Explaindio_64_bit\projects
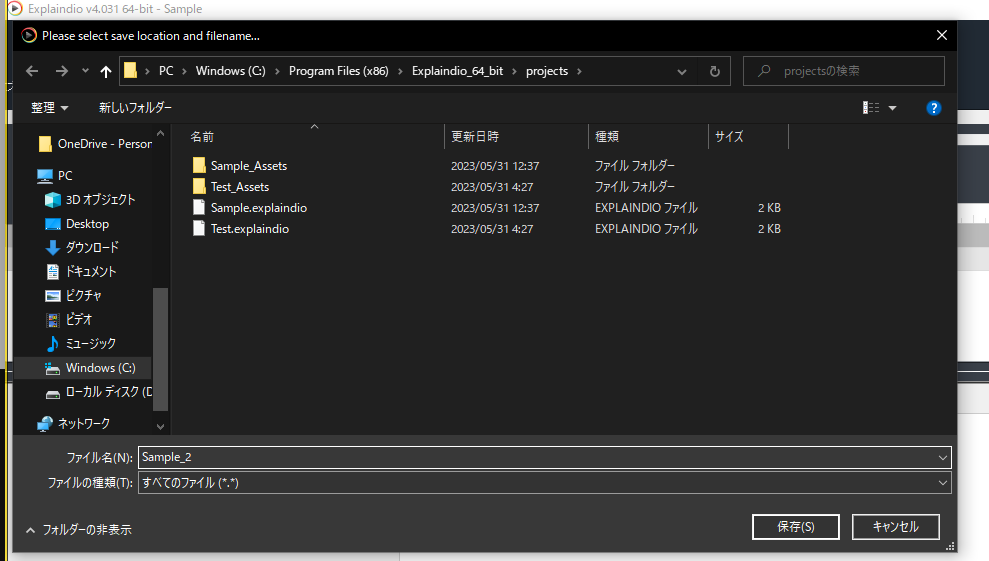
これで動画のプロジェクトを保存、上書き保存、新しい名前で保存のやり方がマスター出来ました。
特に上書き保存は作業が進む毎にバックアップとして保存した方が良いので、この中ではずば抜けて使う回数が多い機能です。
開く
きちんと保存出来たかどうか、先程保存した動画プロジェクトを開いてみましょう。
画面上部、左端の「プロジェクトを開く」をクリックします。
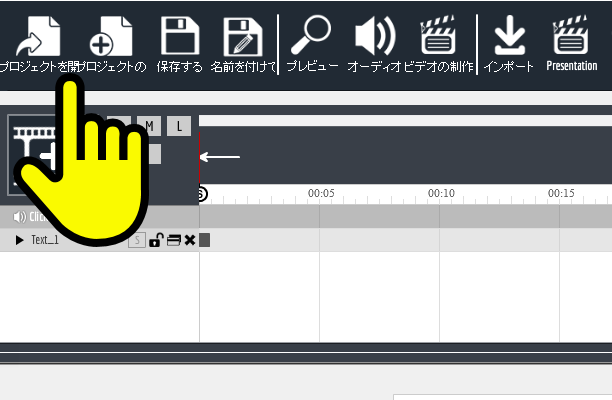
もし作業中のプロジェクトがあったら、このような画面が表示されるので「はい」をクリックして保存しておくのが無難です。
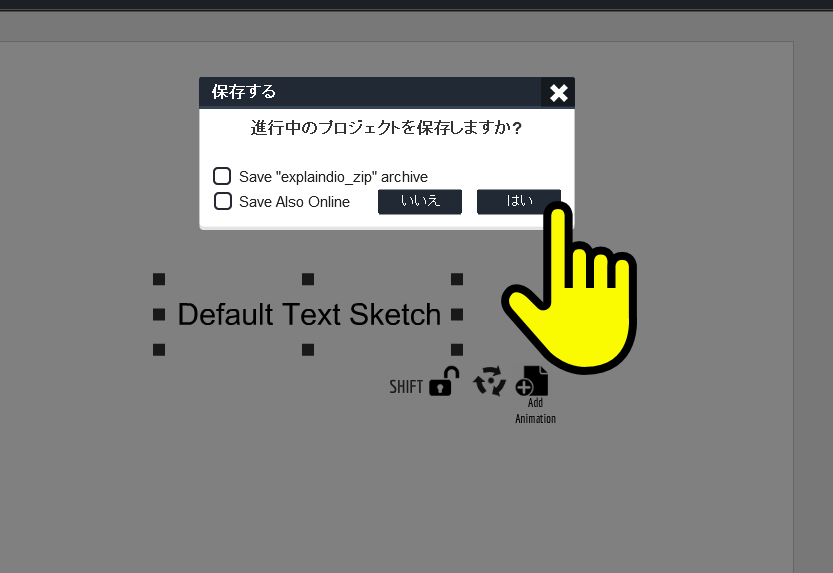
プロジェクトを開くをクリックするとこんな画面になるので、見方を解説します。
PCに保存している場合はBrowseで開きたいファイルを探します。
左側が空白になっていますが、オンラインで保存するとここにプロジェクト名の一覧が表示されます。
ですが、プロジェクトのオンライン保存はトラブルが起きやすいので僕はオススメしません。オンライン保存しているプロジェクトもありません。
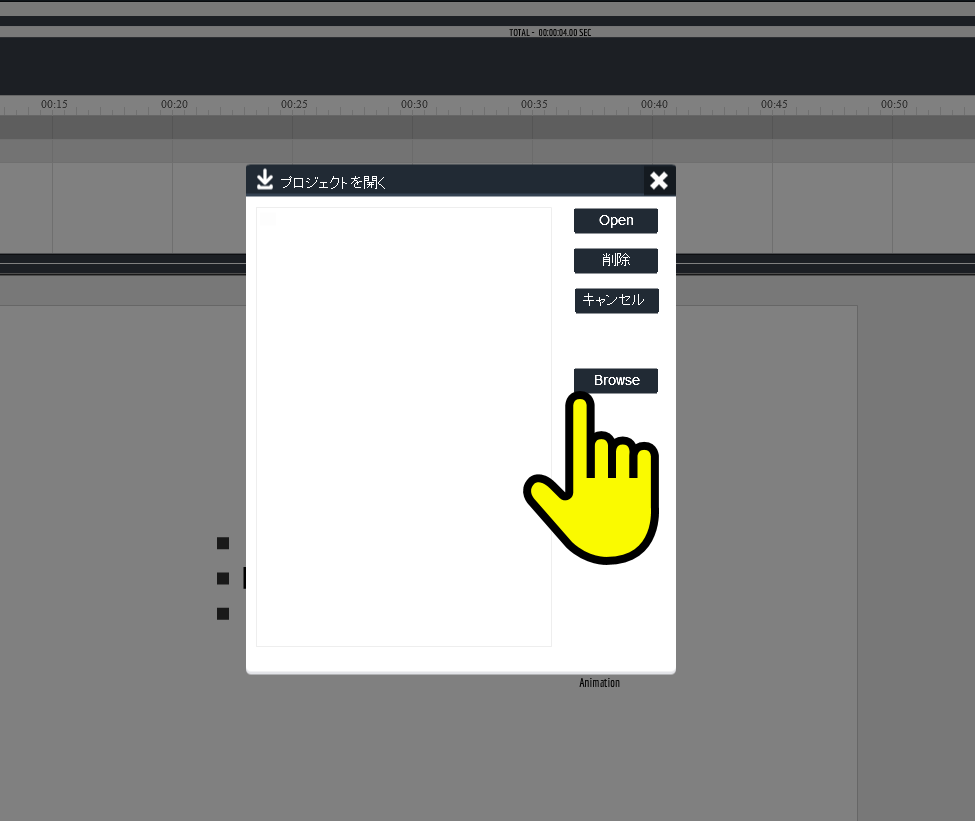
Browseをクリックするとこんなポップアップが表示されるので、ここで開きたいファイルを探して開くを押せば完了です。
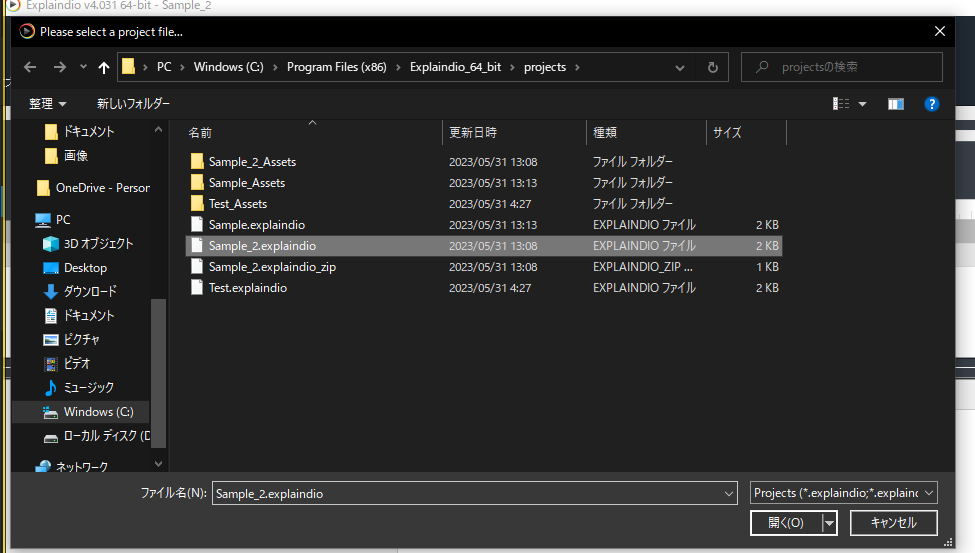
開いたファイルにきちんと内容が保存されているかを確認したらOKです。
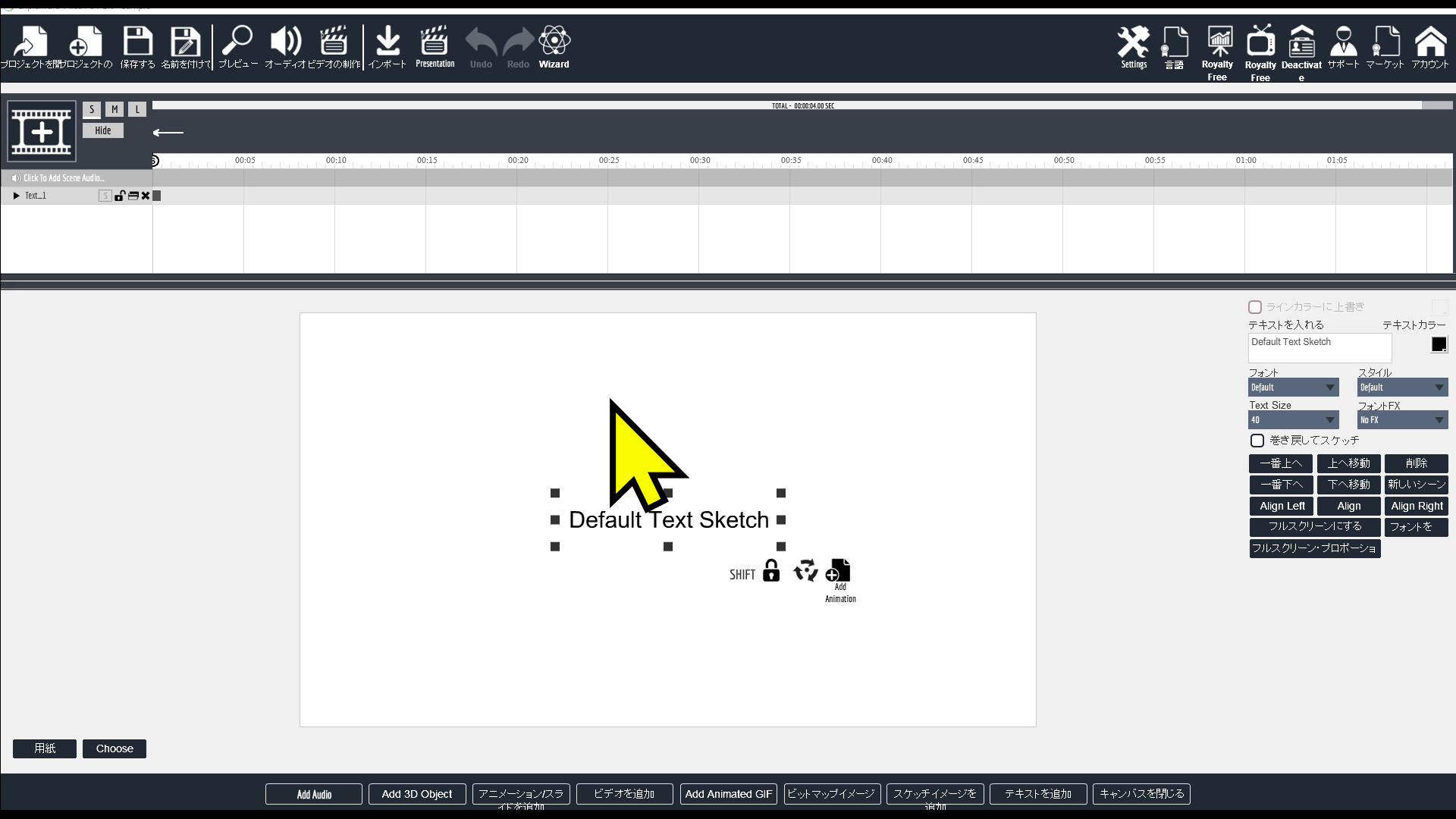
保存したプロジェクトを開く作業はこれで終了です。
後は書き出しだけなので、もう少しだけ頑張ってください!
動画の書き出し
動画の書き出しは全体とシーンごとの2つのやり方があります。
動画全体を書き出し
画面上部の「ビデオの制作」をクリックします。
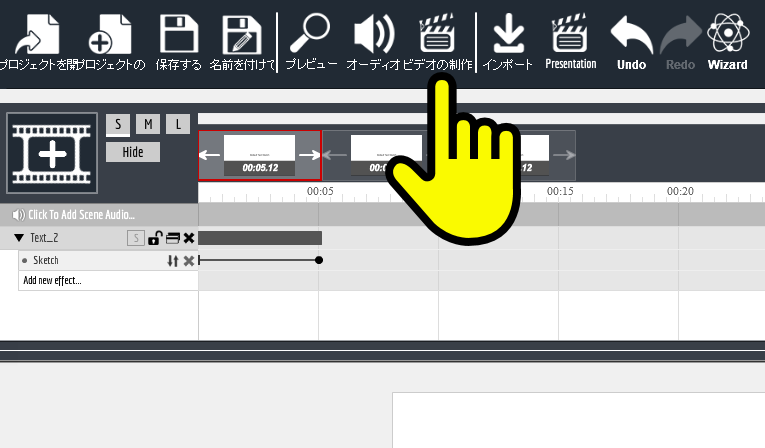
Export Projectという画面が出てくるので、それぞれの項目について解説します。
・パスとファイル名をエ 動画を保存する場所を決める(初期状態だとC:\Program Files (x86)\Explaindio_64_bit\exportvideo)
・ビデオサイズ 動画の大きさを設定する
・ビデオ品質 画質を選べる、パーフェクトが最高
・エクスポート速度を上 書き出しの速さを選べる、基本は一番速くで問題ないが、PCのスペックがしょぼい人は安定状態を選ぶ
・Export~ ここは使わないのでチェックしなくてOK
・Watermark YouTubeなどで右下にチャンネルアイコンを表示させるような機能、無断転載防止などに役立つので必要があれば使う
・ビデオフォルダを開け 保存した場所を開けるので、書き出しが終わったらすぐに確認できる
・エクスポートを開始 ここをクリックして動画の名前を決めると書き出しが始まる
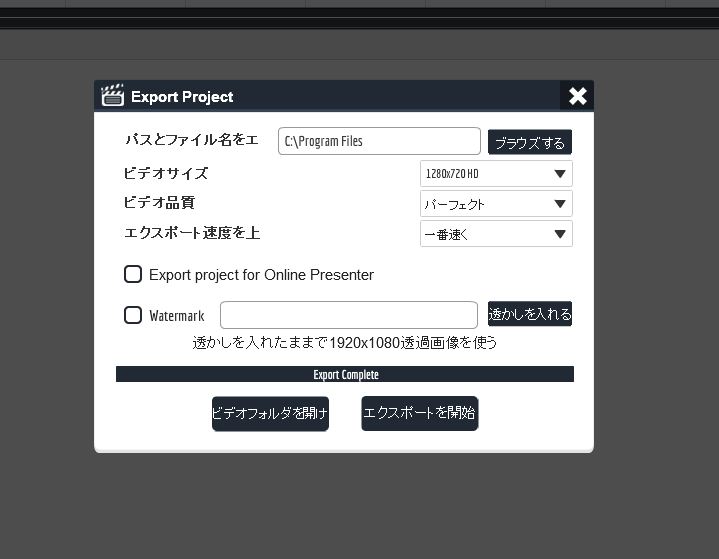
Export Completeと表示されたら書き出しが終わっているので、「ビデオフォルダを開け」をクリックしてフォルダを開いて動画を再生してみましょう。
確認して問題がなければ動画全体の書き出しは終了です。
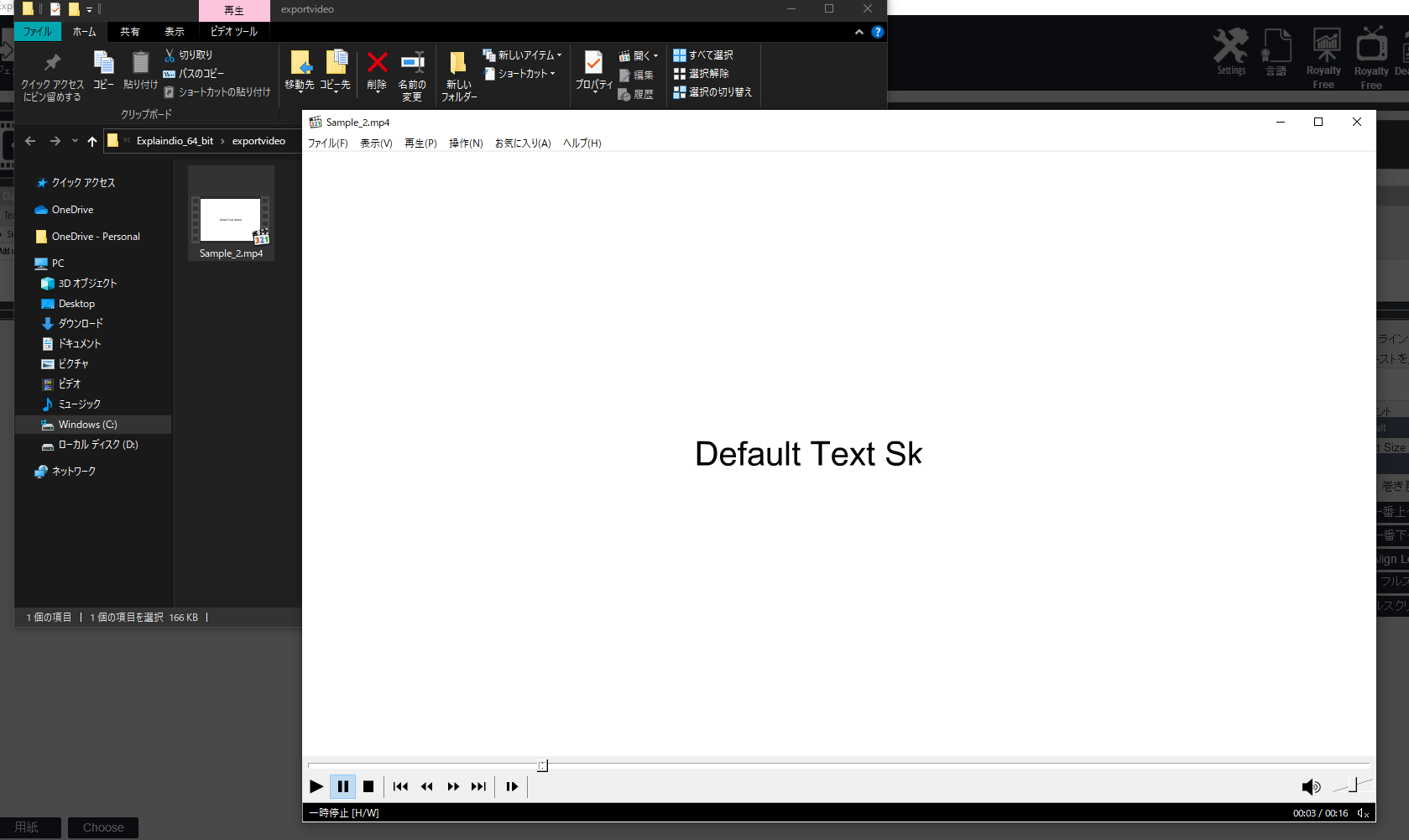
シーンを書き出し
右下の「キャンバスを閉じる」をクリックします。
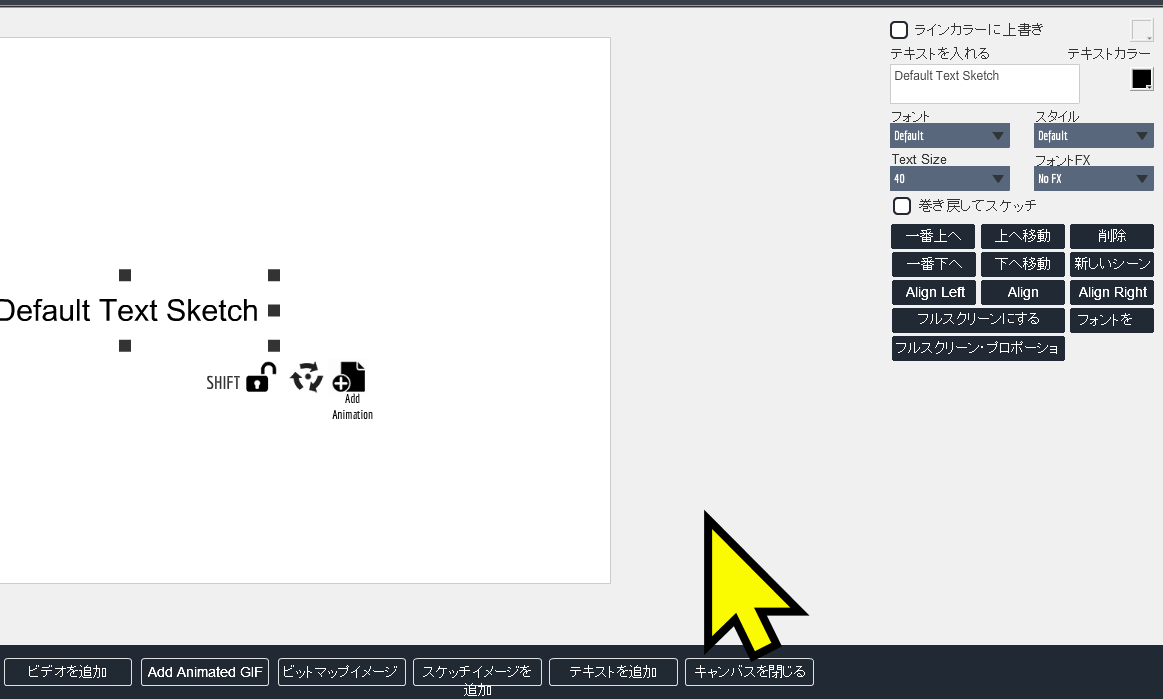
画面中央、左上の「このシーンからビデオを」をクリックします。
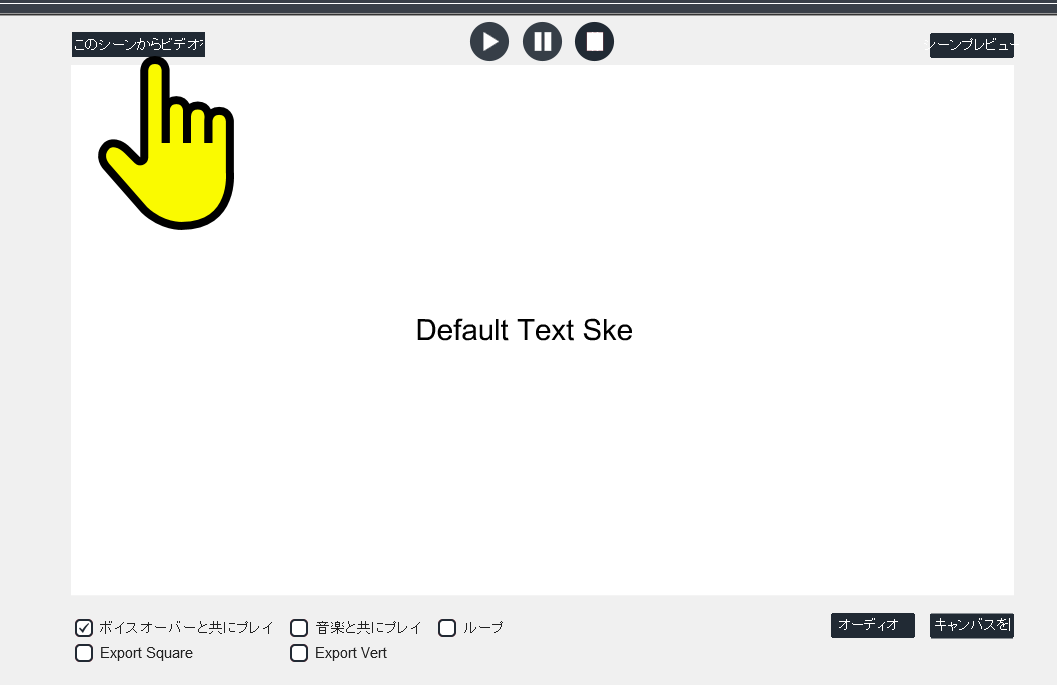
Export Sceneが出てきますが、設定項目自体は全体を書き出した時と同じなので好みの設定で「エクスポートを開始」して下さい。

これで動画全体、シーンごとの書き出し方法が理解できました!
本当にお疲れ様でした!
小ネタ
最後に書き出しの時に使える裏技を紹介します。
先程、書き出しの設定項目で・パスとファイル名をエ 動画を保存する場所を決める(初期状態だとC:\Program Files (x86)\Explaindio_64_bit\exportvideo)という項目を紹介しました。
もちろんこの項目でも動画の保存場所を設定できます。
しかしさらなる効率化を望む方は、・エクスポートを開始 を使うことをオススメします。
「エクスポートを開始」をクリックすると動画の名前を決めて書き出しを始められますが、この時に保存したい場所を選択してから名前を決めると、・パスとファイル名をエ で指定した場所も自動的に書き換えられます。
つまり、・パスとファイル名をエ で場所を指定してから「エクスポートを開始」で名前を決めなくても、「エクスポートを開始」で場所と名前を決めれば一回で作業を終わらせることが出来るのです。
わざわざ2回に分ける理由がないので、僕は毎回エクスポートを開始を使っています。
最後まで読んでいただきありがとうございました!
この記事が役に立ったと思った方はAmazonのほしいものリストからプレゼントを送ってくれたらExplaindioの記事を増やすモチベーションになります!
紹介リンクと特典
当ブログの紹介リンクからExplaindioを購入して下さった方限定の特典があります。
もし使い方や英語のヘルプが分からなかった時に無料でアドバイスします!
購入日時を明記した上でお問い合わせのページからご連絡下さい。
Explaindioの紹介リンク ※アドバイスの対象はこちらのリンクから購入して頂いた方のみです。
Explaindioは30日の返金保証制度があるので、気軽に試してみて下さい!
最安で買う方法、インストールしてから日本語環境にするまでを解説した記事はこちら
Explaindioで日本語を使えるようにする方法を解説した記事はこちら
Explaindioのタイムラインの使い方を解説した記事はこちら