After Effectsでキャラクターアニメーションを作ってみたくなり、Duik Angelaの使い方を調べたので備忘録として記録しておきます。
無料のソフトなので、商用利用する方は余裕があれば寄付を検討して下さい。
※日本語と英語が混ざるとややこしくなると思ったので、基本的にはDuikの表記通りに説明していきます。
例、キャラクターの「骨」ではなく「Bone」と表記します。
F’s pluginsを解説した記事はこちら
Duikで口パクを簡単にループさせるやり方を解説しました。
参考にしたチュートリアル
公式の動画
https://rxlaboratory.org/category/free-tutorials/
YouTubeで解説している方の動画
今回の記事はこの方の配布しているキャラを使わせて頂きます。
https://www.youtube.com/watch?v=Y0RRBVnn2MA
チュートリアル動画を見て作ったもの
上記のチュートリアル動画の通りにやってみると、こんな動画になります。
最後のポーズだけ自分でやってみました。
追記 キャラを自作して歩きから徐々に走っていくように動かしてみましたが、微調整が難しくて足が離れてます。
Duikのようにリギングしてキャラクターアニメーションを作るには最初に体のパーツを作る際に、動かすことを前提にして制作することが大切ですね。
自作の絵を読み込んで動かして対応させるのは勉強になりました。
インストールまで
まずは公式サイトからダウンロードします。
公式サイトはこちら https://rxlaboratory.org/tools/duik-angela/
上記のリンクのDownloadを押します。
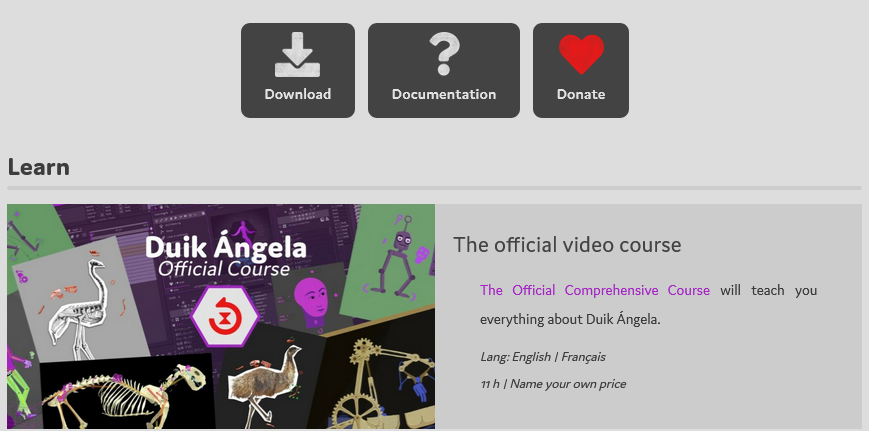
画像の矢印の箇所の Done!Take me to my download. をクリック。
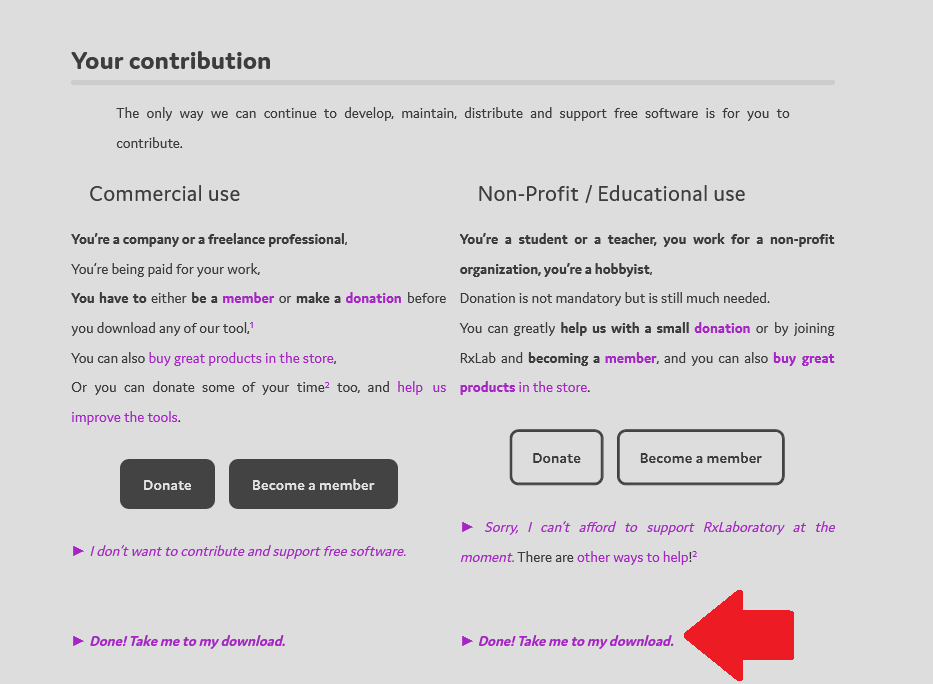
画面中部の Download Now! をクリックすればダウンロードできます。
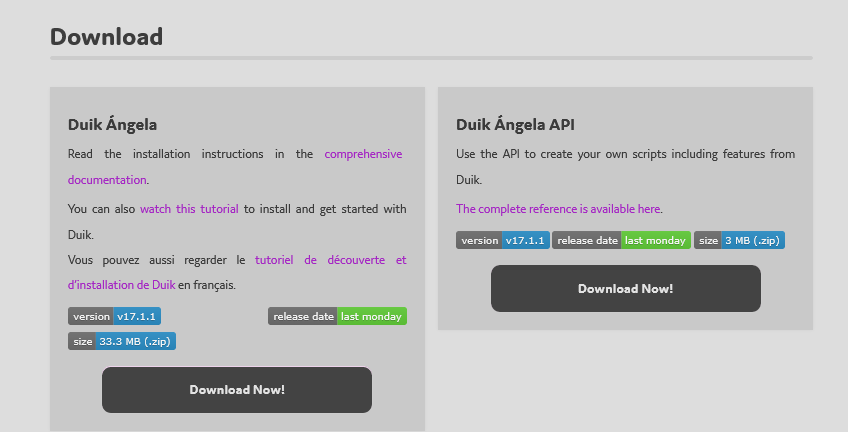
ダウンロードしたファイルを解凍してScriptUI PanelsフォルダをAfter Effectsのフォルダの中に移動させます。
移動先 C:\Program Files\Adobe\Adobe After Effects 2023\Support Files\Scripts\ScriptUI Panels
ScriptUI Panelsフォルダの中に解凍したScriptUI Panelsフォルダを入れてAfter Effectsを起動したらウィンドウの下の方にDuik Angela.jsxがあるはずなので、それをクリックすれば使えます。
これ以降はチュートリアルを見てDuik Angelaの各項目について学習したことを紹介していきます。
※操作の時に聞かれるHide Layer Controlsをチェックにしています。
OCO Meta-rig
OCO Meta-rigは様々な動物の骨格がプリセットとして使える機能です。
生き物の種類から動物の名前を選んでダブルクリックすると、その動物の骨格が自動で生成されます。
人間の場合はHominoidからHumanを選んでダブルクリックすると、人形の骨格が生成される。
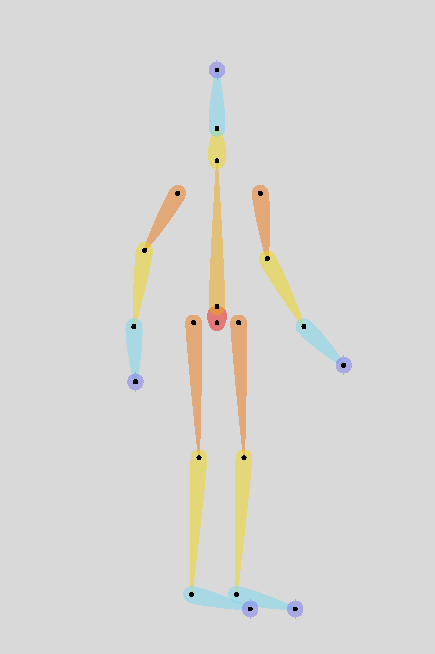
生成されたBoneを確認しやすくするには
基本的に変更したいことがあればBone settingsを参照すること。
特定のエフェクトコントロールのBone envelopeのサイズを上げる、もしくはBone Noodleの色やサイズを目立つものに変えれば良い。(例えば服の色とBone Noodleの色が同じだった時などは見づらいので色を変えた方が効率的)
全体を確認したい場合はBone settingsのBone envelopeのEnableをチェックしてApplyを押せば表示される。
Select boneをすればBoneのレイヤーだけを選べるが、そもそもBoneしかなければCtrl+Aの方が早い。
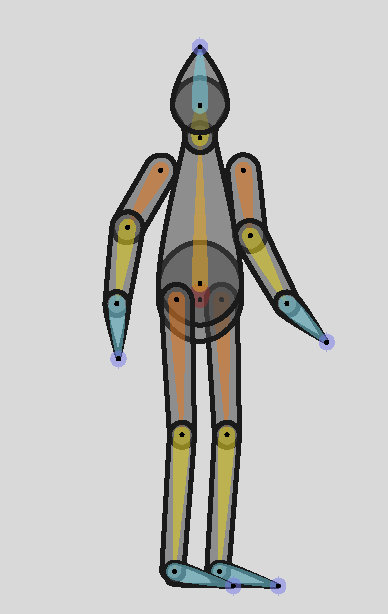
Boneを作る
プリセットを使わずにイラストに動かす基準となるBoneをつける作業は左から2番めのアイコンのBoneから行います。
自動で配置する方法
1,アンカーポイントを関節(動かす起点)に合わせる
2,関連したレイヤーを体に近い順番に選択する(腕、前腕、手など)
3,人であればHominoidを選択して、腕や足などのオプションをチェックして左右や前後の向きを確認する
4,自動で親子関係にするならCtrlを押しながらArmなどをクリックするとレイヤーが自動で生成される
5,Tipを指先の先端の長さに合わせ、それぞれのBoneのアンカーポイントがズレていたら修正して完成
作ったBoneは各パーツがリンクしているので、動かすと自動でついてくる。
注意点 この時に使うのは移動ツール(V)ではなく、回転ツール(W)です。
パスを使う方法
素材にガイドレイヤーなどの基準がなければこっちの方が早い?
1,関節(動かす起点)に合わせてペンツールでパスを書く
2,シェイプレイヤーとどこかのポイントを選択して、Armをクリック
3,ズレていたら先程と同じように修正
4,リンク付けするために、対応しているAiファイルを選択してLink artをクリックする
注意点 足の場合は『つま先→かかと』の順番を守ること。つま先に合わせたらShiftを押して水平にかかとまで持っていくこと。
Boneの作業が終わったら骨格が完成したので、リギングに進めます。
Rig
Boneが生成できたら、それらを制御するためのRigを作っていきます。
DuikにはAuto-rigがあるので、Select bonesで全てを選択状態にしてAuto-rigを押しますが、処理に少し時間がかかります。
Auto-rigが完成したら右隣のShow/hide bonesで非表示にして見やすくする。
それぞれのBoneを元に生成されたコントローラーのアイコンが表示されているので、そのアイコンを移動させると動きも追従します。
※注意点 アイコンが見辛かったら、エフェクトコントロールのControllerからiconの位置情報か色かサイズを変更する。レイヤーの位置情報を動かすとキャラが動くので、必ずiconの数値だけを変えること。
手もOrientationを180にすると、下向きの状態になって使いやすくなる。
下の画像はBodyのiconのサイズ、色、位置情報を変更して見やすくしています。
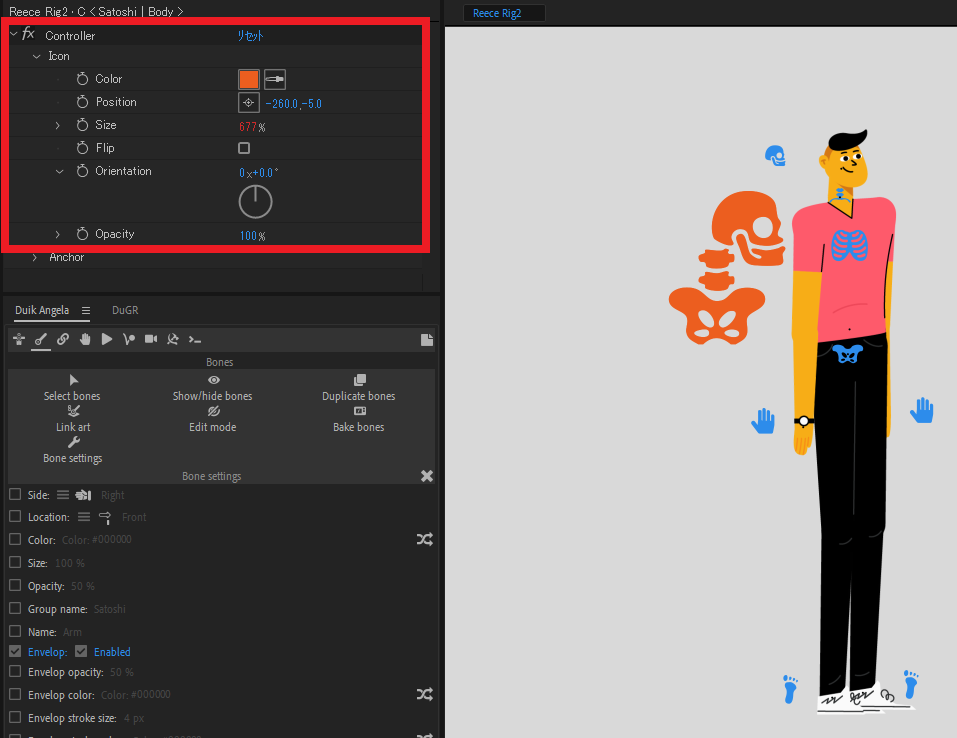
この段階だと、下の動画のように移動ツールでも回転ツールでも想定した動きをしてくれます。
更に管理しやすくする
Add zero
生成されたコントローラーの位置情報をゼロに設定することで、動きが管理しやすくなります。
例えば生成された状態では、それぞれのコントローラーが細かい位置情報を持っていますが、それらを全て覚えて計算するのは非常に大変なので初期位置をゼロに設定します。
そうすることで、最初の位置に戻そうと思った時にはゼロを入力するだけでOKです。
初期位置が(0,0)以外のコントロールレイヤーを選択して左から3番目のLinks and constraintsの中のAdd zeroを押します。
すると、表示位置は変わらずに位置情報だけが(0,0)になります。
注意点 動かしてから直すのは大変なのでAuto-rigが完成したら、最初にこの作業をすること。
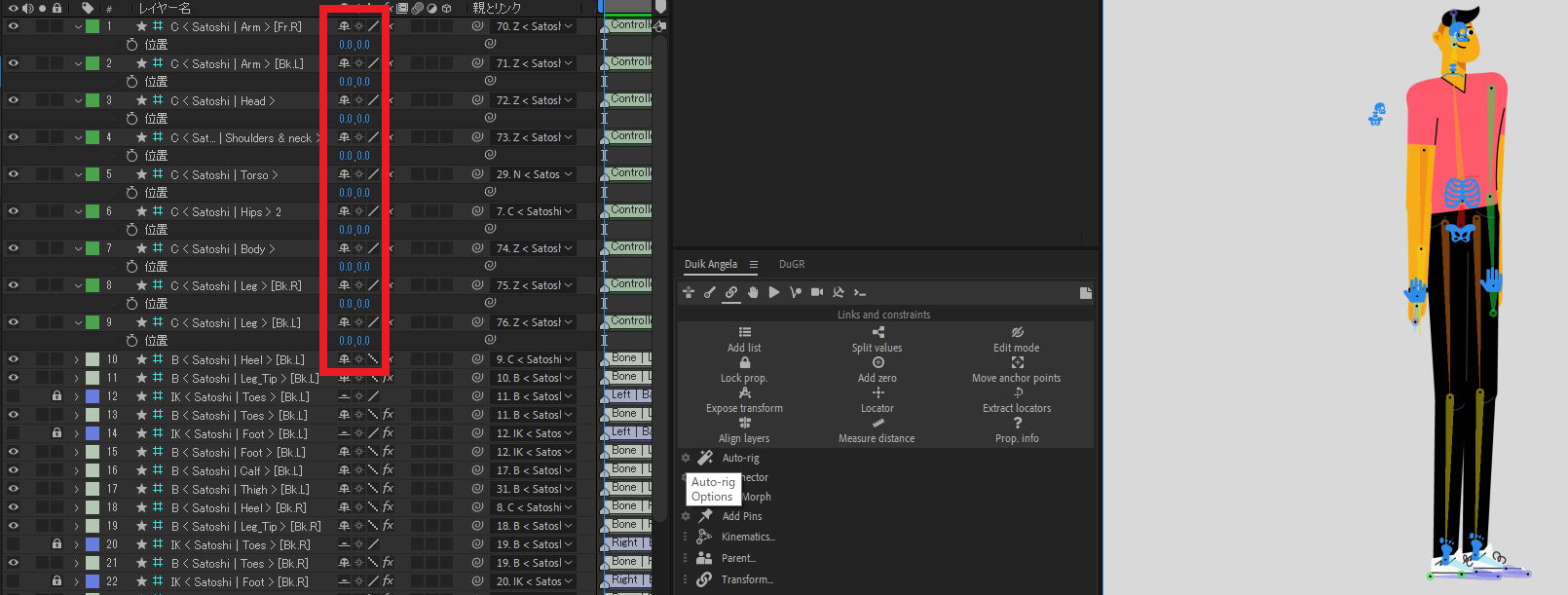
レイヤーを整理する
コンポ内にはControllerの他にもBoneやillustratorのデザインのレイヤーが沢山あるので、それらを整理します。
移動したりエフェクトがかからないように鍵マークをオンにしてロックをかけて、シャイレイヤーにして非表示にしましょう。
これ以降はControllerを操作するだけなので、表示させておく必要はありません。
注意点 Boneは見えなくていいので非表示にしても構いませんが、illustratorのデータは非表示にするとキャラ自体が消えるので注意。
非常にスッキリしましたね。
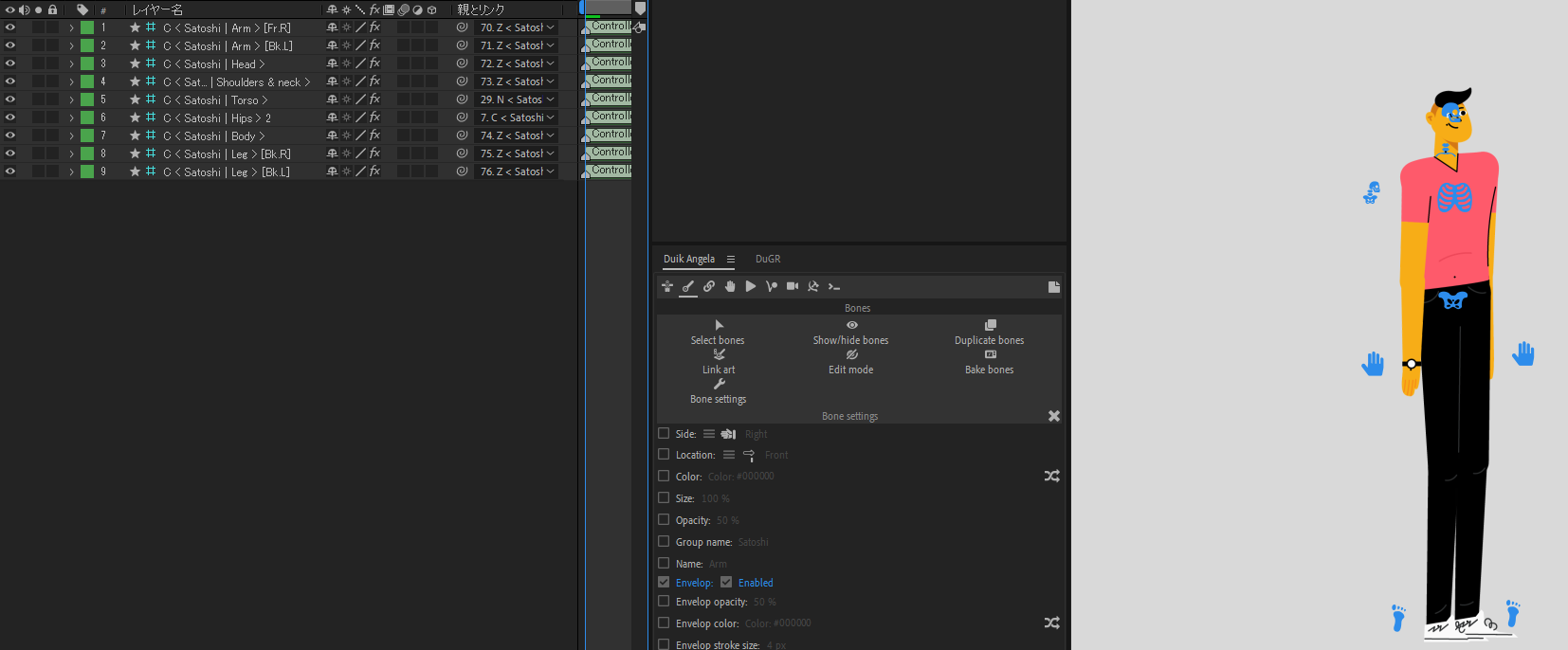
Rig操作の注意点、ポイント
キャラの胴体を動かしたい時はTorsoやShoulders&neckではなく、Bodyをつかんで動かすこと。
胴体はBodyだけで動かすのでTorso、Shoulders&neck、Hipsはロックをかけて非表示にしてしまっても良い。
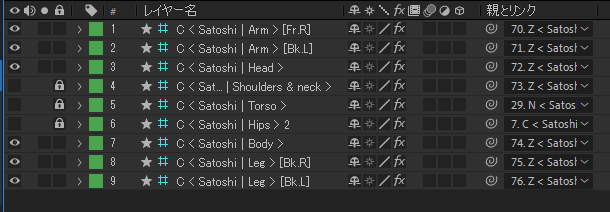
逆の方向に曲げる
エフェクトコントロールのIKのSideの数値のマイナス、プラスを入れ替える。
初期設定が100ならマイナスをつけて、初期設定がマイナス100なら100にする。
マイナスの有無でこんな感じに曲げられる。
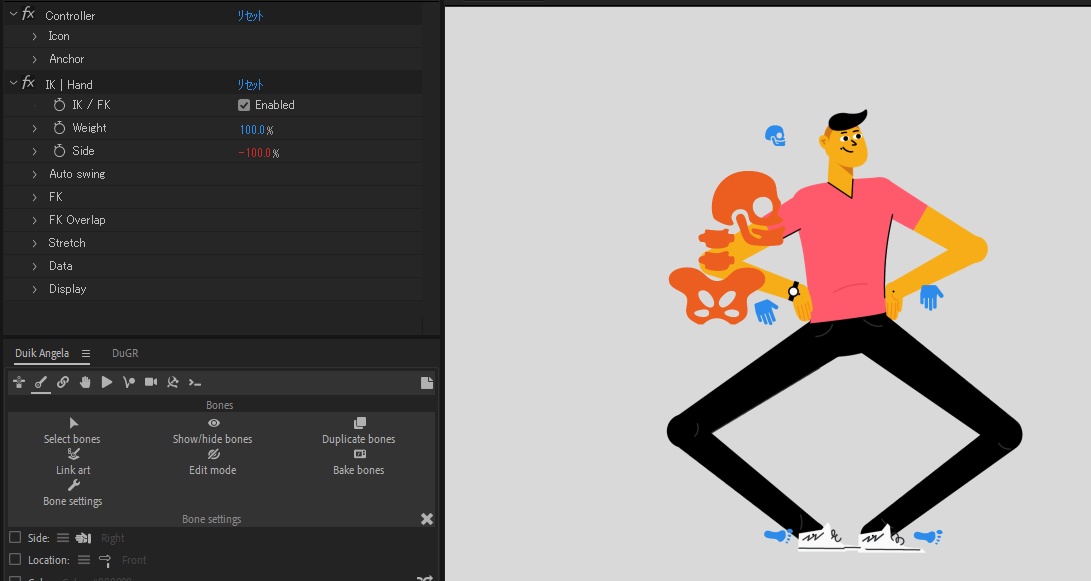
Controllerの余計な幅を小さくする
初期設定だとControllerのiconの境界線が無駄に大きいので、それを小さくします。
Controllerを全部選択してSizeで検索、Anchorのサイズをゼロにする。(先程かけたロックは解除する)
小さくする前
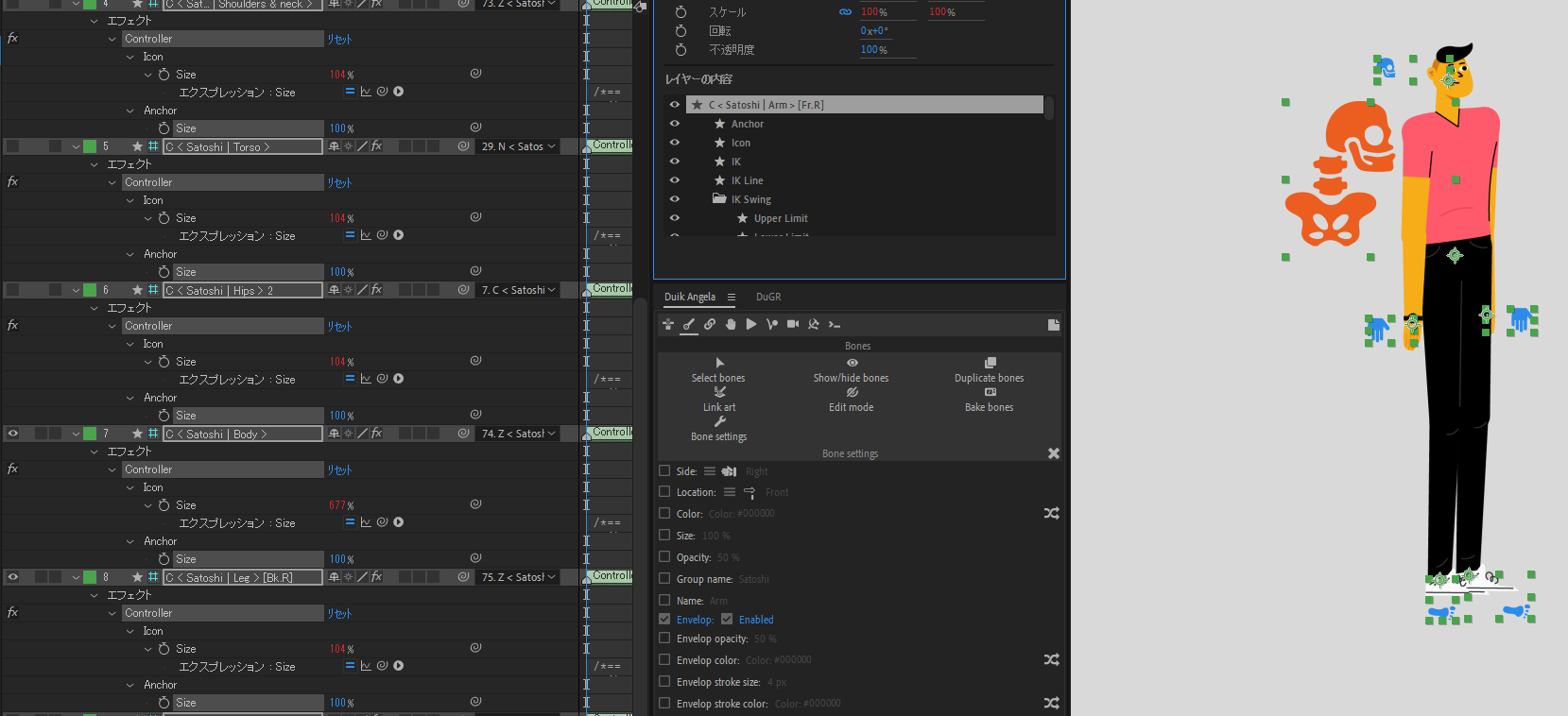
小さくした後
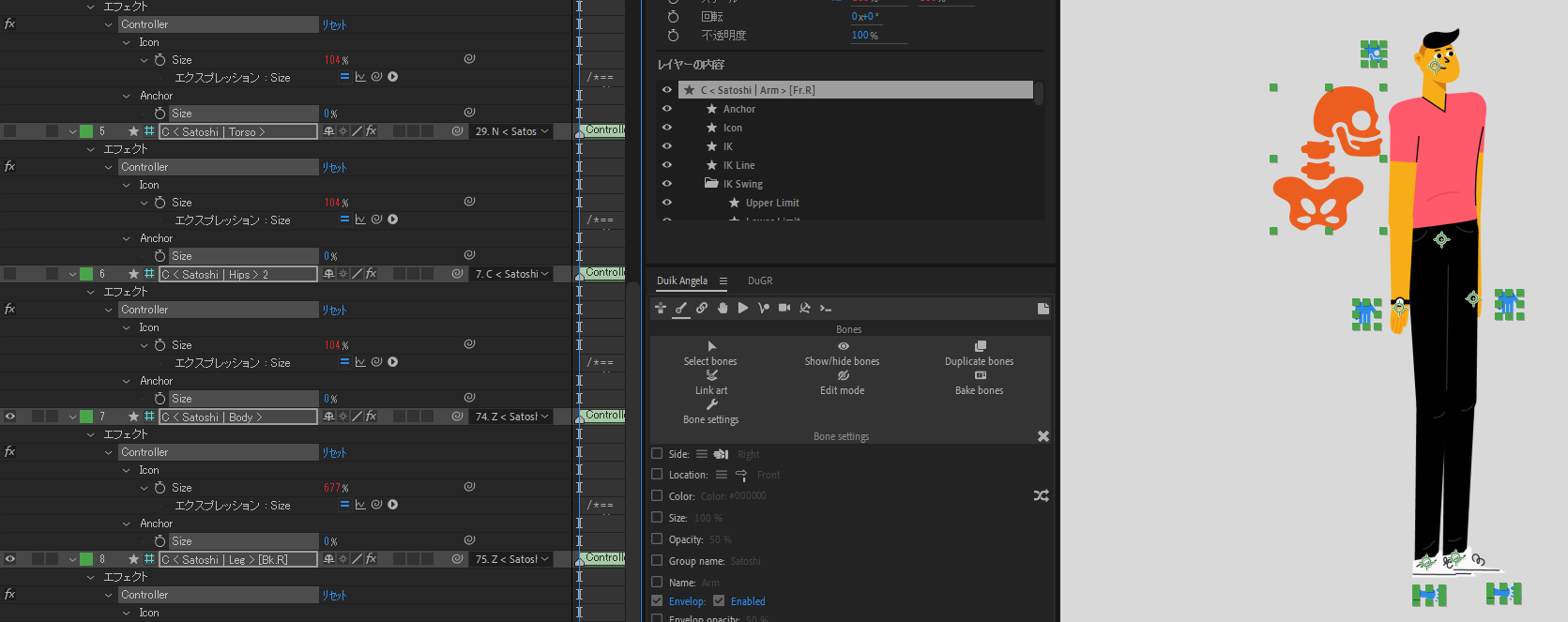
境界線がiconのサイズになったので、無駄な操作ミスを減らすことが出来ます。
終わったらロックは戻しておきましょう。
Auto Walk&Run
左から5番目のAutomation and expressionsタブをクリックします。
Controllerのレイヤーを選択して、Walk&run cycleの設定を見ます。
先程ロックをかけていた3つのControllerは、対応する名前がないのでNoneになっています。
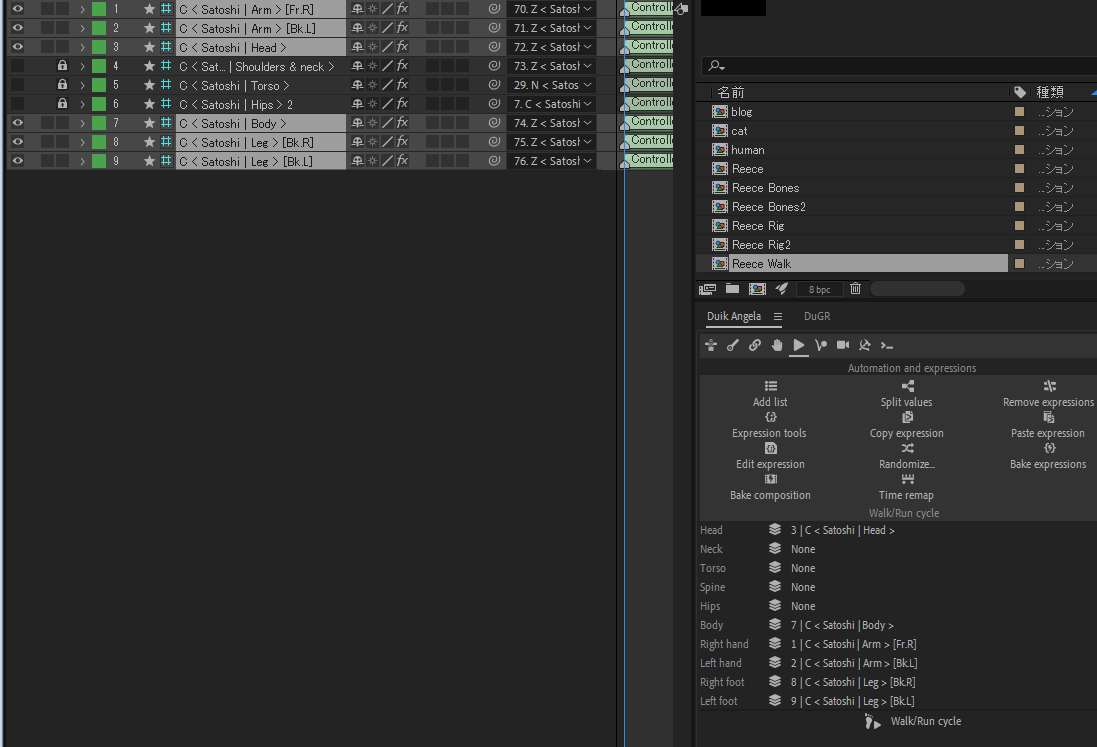
ロックを外して全てを選択してやり 直すと、きちんと名前に対応するControllerが割り当てられています。
Auto Walk&Runを使うなら、これを行ってからロックをかけても良いですね。
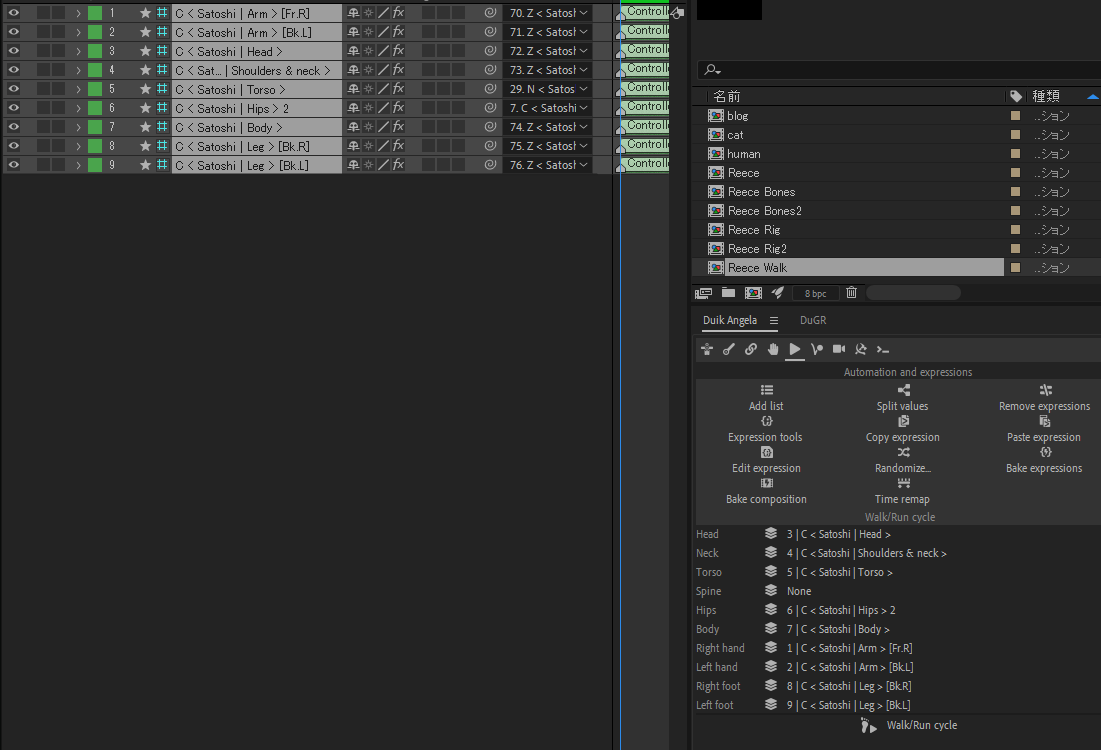
こんなポーズになったら設定完了です。

設定後に再生すると歩きます。
Animation CyclesというWalk&Runをコントロールするレイヤーが出来たので、様々なパラメーターはそちらをいじれば変えられます。(下の動画ではサイズ、位置、色を変えています。)
このレイヤーにキーフレームを打つだけで簡単に歩いたり走ったりするアニメが作れます。
ComputationのCycle durationをフレーム数マイナス1にする。24fpsなら23(例えばフレーム数が24でCycle durationが24だと、24フレーム目は1フレーム目と同じになるため)
歩きから走っていく動画
例えば停止状態から歩いて、徐々にスピードを上げて走っていくアニメはこんな感じです。
※他のiconは非表示にしています。
後ろ向きに歩く動画
手や足を曲げたときと同じように、マイナス100%にすると後ろ向きに歩く。
エフェクトコントロールのWalk-Run Cycle → Walk Cycle → Walk speedをマイナス100%にしました。
Runでも同じようにマイナス100%にすれば後ろ向きになります。
頭と首の揺れを変える
Neck and headのパラメーターを変えると、歩いている時に頭と首をどれぐらい揺らすかが変えられます。
極端にやると下のように不気味なアニメになります。
微調整
あとは走る時にBodyを下げることで重心を下げたり、前かがみにするために回転の数値をいじれば微調整出来ます。
走る時に靴の裏が上に来すぎているのは、Walk-Run Cycle Legs Feet rotationの数値を下げればOK。
キーフレーム(動き)のコピペ
キーフレームを打ってアニメを作っても、そのままキーフレームをコピペすることは出来ません。
特定のポーズをもう一度使いたい時には、左から6番目のAnimationのCopy animationとPaste animationを使うようにしましょう。
出てきた用語
初めて調べてみましたが、キャラクターアニメーションは専門用語が多くてややこしかったので、間違っているかもしれませんが調べた用語をまとめておきます。
特に英語のチュートリアル動画が中心なので、絶対出てくる専門用語を覚えてから見ないと効率が悪かったのが反省点ですね。
IK
今回操作したのはIKと呼ばれる方法みたい。
Controllerを生成して、それの位置や回転を変えることで直感的に操作出来る。
あるパーツを動かすと他もその動きに連動して動く。
例えば手のひらを引っ張れば、前腕、上腕も引っ張られて自動で動いてくれる。
歩く、走るなどの一定の動きを繰り返す際に向いている。
FK
階層構造になっていて、キャラクターの動きを制御するために個々のパーツを直接操作する。
自由度が高い動きに向いている。
回転のみで制御するやり方、具体的には、腕を上げるためには肩、肘、手首の関節を順番に回転させる必要があります。
FKでは、各パーツの回転を手動で調整することでキャラクターのポーズや動きを作り出します。
Rig リグ、リギング
リグ パーツを動かす仕組みのこと。今回だとBoneを生成してイラストの関節部分などに位置を合わせて操作しやすい状態にしたこと。
Boneだけがあってもリグがないと連動して動く骨組みにならない。
Duik AngelaだとAuto-rigだけで出来るので簡単だった。
リギング リグを作ること
Duik Angelaを選んだ理由
キャラクターアニメーションのためのスクリプト、プラグインは他にもありますが、Duik Angelaを選んだ理由は無料かつ評判が良かったからです。
無料なら気軽に試すことが出来ますし、公式でもチュートリアル動画を配信していて取り組みやすかったですね。
分からないところがあっても英語で調べればすぐに解決策が見つかります。
英語が分からない方向けの情報
これまでのチュートリアル動画は英語かフランス語で解説されています。
英語に苦手意識がある方はハードルが高いと思うので、日本語だけで情報発信されている方を紹介します。
YouTubeなら アニメーション動画制作lab さんという方が有益な情報を発信されています。
中でも 頭はJoysticks n Sliders、体はDuik Bassel!ワークフロー解説! この動画で顔と体のコントロールを分ける方法が解説されていて、非常に参考になりました。
Duikを学習したので、キャラクターを動かすなら全部Duikでやるものだろうと思っていましたが、調べてみると顔と体で分けてコントロールしても効率的に使えるようです。
アニメーションにもよるでしょうが、セリフに合わせたリップシンクが必要な場合は他の拡張機能と組み合わせるのが良いらしです。
まとめ
キャラクターアニメーションについて調べて2日目ですが、Duik Angelaは無料とは思えないぐらい機能が沢山ある素晴らしいものでした。
まだまだわからない部分も多いので、使っているうちに理解が深まったら追記していきます。
今回は全体的な体の動きでしたが、顔の表情なども一緒にアニメーションさせれば表現の幅が広がって楽しそうですね。
F’s pluginsを解説した記事はこちら
イージングの定番プラグイン、Flowを解説した記事はこちら
【Flow】aescripts.comでAfter Effectsのプラグイン&スクリプトを学割で買うやり方と使い方を解説

