After Effectsで企業の広告動画を作る際にキャラクターアニメーションを入れて欲しいと頼まれたのですが、口パクのやり方で少し手間取ったので簡単に出来る方法をシェアします。
※ループさせたい動きの最初の1フレームが消える問題が発生したので解決するのに苦労しました。
Duik Angelaは無料で使える高機能なスクリプトなので、まだ導入していない方はぜひこちらの記事を参考にして下さい。
Udemyで評価の高いAfter Effectsの入門講座はこちら
現役クリエイターが教える!After Effects モーショングラフィックス「超」入門
作れるアニメ
実際のキャラは著作権の関係で見せられないので、AEだけで簡単に口を作って動きもつけました。
絵心がないのでしょぼく見えますが、ちゃんとした素材でやればそれなりに見えます。
動かす口のファイルを準備する
今回は誰でも出来るようにシェイプレイヤーだけでやりましたが、本格的にやる場合はイラレやフォトショで口を用意して下さい。
簡易的にやるなら閉じた口と開いている口の2つで良いですが、少しそれっぽくするなら3~4つの形をループさせるのが良いです。
以下のように通常、すぼめた丸、閉じた口、大きく開いた口の4つをループすると楽にそれっぽく見えるらしいです。
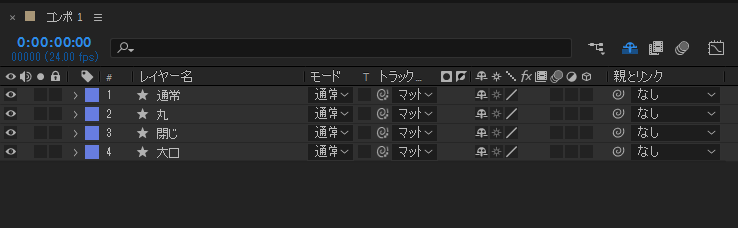
ペンツールで形を大雑把に描いて、開いている状態のシェイプは塗りでピンクにしました。
Duik Angelaの設定と使い方
Duikの設定は以下の通りです。
左から3番目のLinks and constraints → connectorの設定を押す → slider → next → 動かしたいレイヤーを選択してLayer opacitiesを押す。
分かりづらい方は動画を見てください。
Sliderを押すと2つのレイヤーが新しく生成されるので、C < Slider >の青い丸の位置の数値を調整して以下のようにキーフレームを打ってアニメーションを作ります。
0、1フレーム 1枚目の画像
2、3フレーム 2枚目の画像
4、5フレーム 3枚目の画像
6、7フレーム 4枚目の画像
キーフレームを打った一連の流れをループさせるためにエクスプレッションでloopOut()を入力します。
※もう1つのレイヤーはスライダーのコントローラーなので、画面上で見づらい場合はこちらの数値を変更して下さい。
先ほどの完成動画では2フレームごとに4枚の画像を表示させています。
問題が発生するので解決した方法
C < Slider >の位置を設定してエクスプレッションでloopOutを入力したら完成、と思いきや問題が2つ発生して苦労しました。
調べてもよく分からなかったので解決策を備忘録として残しておきます。
思ったように変化しなかった
C < Slider >の位置を動かす時にキーフレームを打ちますが、よく確認しておかないと挙動がおかしくなります。
※念のために停止したキーフレームの切り替えをしておくと安全です。
ループさせると1フレーム消える
これが一番困りました。
原因はよく分からないのですが、最後のキーフレームから最初のキーフレームに行く際の挙動が想定したものと違いました。
最後 → 0フレームではなく1フレーム目からループがスタートしました。
様々なやり方を試行錯誤して解決出来た方法は、8フレーム目に最初のキーフレームをコピペすること、でした。
キーフレームの間隔にもよりますが、ループさせたい範囲+1フレームに最初のキーフレームをコピペしたら上手く出来ました。
さらに便利に使うための設定
他のコンポで使う時に便利にするための方法を考えてみたのでシェアします。
エクスプレッション制御からチェックボックス
口だけ別で使いまわしたい場合は口パクのコンポにチェックボックス制御を追加して、不透明度をチェックボックスでコントロール出来るようにします。
閉じた状態の口だけデフォルトの顔に表示させておけば、口パクさせたい時だけ不透明度を100にすることで自然に話始めるアニメが出来ます。
不透明度のエクスプレッションをチェックボックス制御でコントロールできるように100をかけるのがオススメです。

エッセンシャルグラフィックスに追加する
口だけのコンポジションを作って他のコンポでキャラに合わせる場合は、エッセンシャルグラフィックスに上記のチェックボックス制御を入れておくと、いちいちコンポジションに移動しなくても口パクの動きを制御できるのでオススメです。
他にも効率的に使える方法を思いついたら追記していきます。
After EffectsのFlowでプロが作ったプリセットを無料で追加インストールする方法【定番イージングプラグイン】
Udemyで評価の高いAfter Effectsの入門講座はこちら


