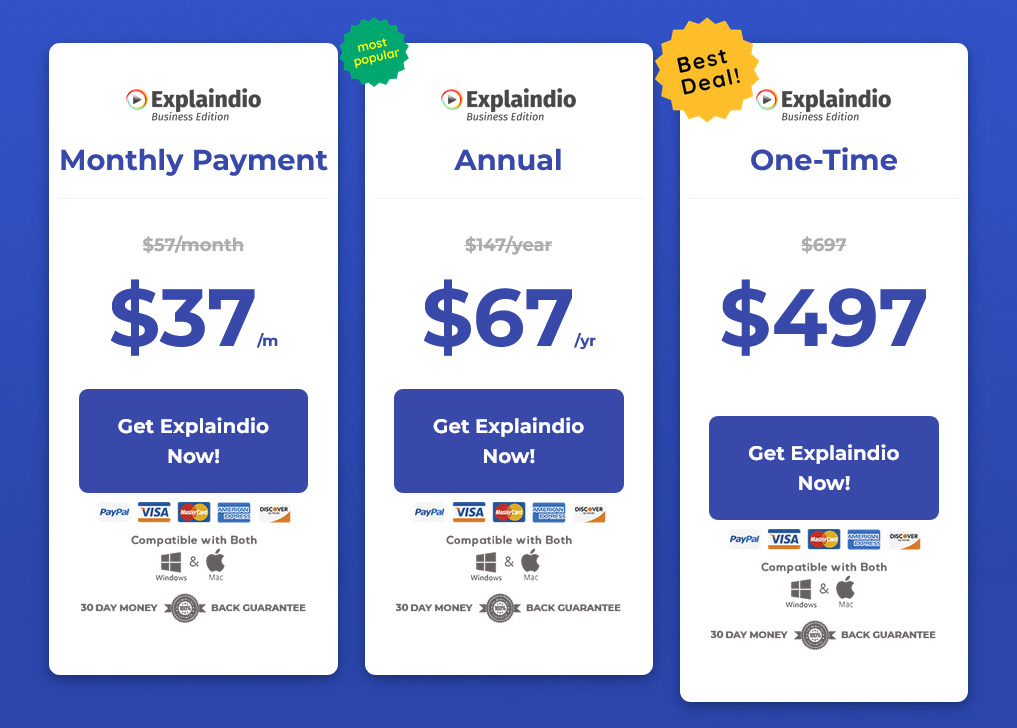Explaindioの面倒な作業別に対策や楽になる裏技的な使い方、カスタマイズする方法を紹介していきます。
実際に企業向けの広告動画、YouTubeの解説動画を何十本も作ってきた経験から解説しているので、初心者のみならず中級者の方も知らない知識があれば今より便利に使いこなせるようになります。
ぜひ最後まで読んで下さい。
当ブログの紹介リンクからExplaindioを購入して下さった方限定の特典があります。
もし使い方や英語のヘルプが分からなかった時に無料でアドバイスします!
購入日時を明記した上でお問い合わせのページからご連絡下さい。
Explaindioの紹介リンク ※アドバイスの対象はこちらのリンクから購入して頂いた方のみです。
Explaindioは30日の返金保証制度があるので、気軽に試してみて下さい!
最安で買う方法、インストールしてから日本語環境にするまでを解説した記事はこちら
Explaindioを最安で買う方法、インストールして日本語環境にするまでのやり方を解説【ホワイトボードアニメーション】
日本語フォントを入力するのが面倒 → テンプレートを作る
テキストを追加を押して毎回日本語フォントを選択するのは非常に面倒なので、日本語フォントを選択したテキストがあるシーンを保存してテンプレートにして使いまわします。
こちらは以前別の記事でやり方を解説しているの、こちらをどうぞ
スケッチなどの手や背景を変える
以下の手に関するエフェクトは、手を変更することが出来ます。
・Sketch By Hand
・Fly In By Hand
・Fly Out By Hand
・Erase By Hand
・Uncover By Hand
スケッチなどの手を変える
動画のように2箇所で変更することが出来ます。
背景を変える
公式のチュートリアルではこの機能を利用してグリッドだけ表示させた画像を背景にすることで、表示を整える方法が紹介されていました。
箇条書きのように項目が多い場合はこの方法が有効ですね。
テキストや画像を別の見た目に変化させる → モーフィングを使う
基本的な使い方は要素を2つ用意して、変化させる要素の上に変化した後の要素を置いて使います。
エフェクトからMorphを選択して、時間を変化した後の要素の最後より少し前に配置したらそれっぽく見えるので良いです。
エフェクトが終わった後に静止したい → 2つのやり方があります
特に訴求したいメッセージなど、強調したい場面の時に少し画面を止めたいと思ったことはありませんか?
アニメーションが終わった後に画面を止める演出のやり方を解説します。
Nothing After
静止するエフェクトで、Beforeもあるのでこちらの方が使い勝手が良いです。
アクション後に止まる
Effectsタブから「アクション後に止まる」でフレーム数を指定すれば停止出来ます。
エフェクトとエフェクトの間で使いたい時はNothing Afterではなくこちらを使います。
24フレームで一秒なので、演出に合わせて使います。
音声に合わせにくい → 編集しやすい動画を作る
ホワイトボードアニメーションだとナレーション音声と合わせて動画を作ることが多くあります。
仕事によっては音声が出来ていない段階で制作することが求められるので、そんな時のテクニックを紹介します。
それは「全体的に長めに作る」、「エフェクトが終わったら静止を入れる」ことです。
長めに作っておいて、音声に合わせて削除もしくは速度を上げることで音声に合わせて簡単に編集できます。
ホワイトボードアニメーションで一番困るのが動画の長さが足りない場合でして、再生速度を落とすとどうしても間延びしたアニメーションに見えてダサくなってしまうからです。
動画では長さが足りなかった場合の例としてスケッチする再生速度を落としていますが、ダサいアニメに見えませんか?
プレビューで音声にタイミングを合わせづらい → キャンバスを閉じてエフェクトのスライダーを動かす
Explaindioで音声ファイルを追加しても、エフェクトのタイミングを合わせるのに毎回プレビュー画面を開いて効率が悪いと思っていませんか?
そんな方は音声ファイルを読み込んだ後でキャンバスを閉じてエフェクトのスライドバー(黒い棒)を動かして音楽を聞きながらタイミングを合わせるのがオススメです。
再生、一時停止、停止ボタンのファストプレビューと組み合わせるのも効率化に繋がりますね。
プレビューの効率が悪い → 目的で変える
Explaindioはプレビューのやり方がいくつかあるので目的に合わせて変えることで、効率的な確認が出来ます。
全体をプレビュー
作業の中盤、もしくは終盤に全体の確認をしたい時は画面上部左側の「プレビュー」を使うのが最適。
いくつかのシーンをプレビュー
2つ以上の特定のシーンをプレビューしたい時は「Presentation」を使うのが最適です。
初期設定だとSpaceバーを押すと次のシーンに行くので、例えば3シーンと4シーン目を確認したいと思ったら「Presentation」でチェックするのが効率的。
シーン単位でプレビュー
キャンバスを閉じて右上のシーンプレビューを選択するのが一番早いです。
ファストプレビュー
キャンバスを閉じたら表示される再生、一時停止、停止のボタンのことです。
読み込が遅い → 選択すると解決することもある
読み込みが遅くて中々作業が進まない方向けのテクニックになります。
※パソコンのスペックが貧弱だと何をしてもダメです。
Loding
「スケッチイメージを追加」などを選択した時に「Loding」と表示されたまま、読み込まれない方向けの情報です。
「Loding」と表示されても気にせずにクリックするとシーンに追加されて読み込まれます。
歯車が回り続ける
上記の方法でも解決しない場合はPCのスペックが貧弱なのが原因の方が多いです。
保存が上手くいかない → 小分けにする
保存に関しては動画が長すぎると読み込みが終わらずにエラーになることがあります。
1つの動画ファイルは長くても3分ぐらいまでにしましょう。
10分の動画を作るなら3か4つのファイルに分けて作業する方が安全ですし、効率的に作れます。
最後まで読んでいただきありがとうございました!
これでExplaindioの使い方を解説する記事はひとまず終わりとなります。
この記事が役に立ったと思った方はAmazonのほしいものリストからプレゼントを送ってくれたらExplaindioの記事を増やすモチベーションになります!
紹介リンクと特典
当ブログの紹介リンクからExplaindioを購入して下さった方限定の特典があります。
もし使い方や英語のヘルプが分からなかった時に無料でアドバイスします!
購入日時を明記した上でお問い合わせのページからご連絡下さい。
Explaindioの紹介リンク ※アドバイスの対象はこちらのリンクから購入して頂いた方のみです。
Explaindioは30日の返金保証制度があるので、気軽に試してみて下さい!
最安で買う方法、インストールしてから日本語環境にするまでを解説した記事はこちら
Explaindioを最安で買う方法、インストールして日本語環境にするまでのやり方を解説【ホワイトボードアニメーション】
Explaindioで日本語を使えるようにする方法を解説した記事はこちら
Explaindioに日本語フォントをインストールしてテキストを手で書く演出をする方法【Doodleoze】【ホワイトボードアニメーション】
Explaindioのタイムラインの使い方を解説した記事はこちら
Explaindioのタイムラインの見方、テキストや画像を追加、削除する方法、演出の裏技を解説【ホワイトボードアニメーション】