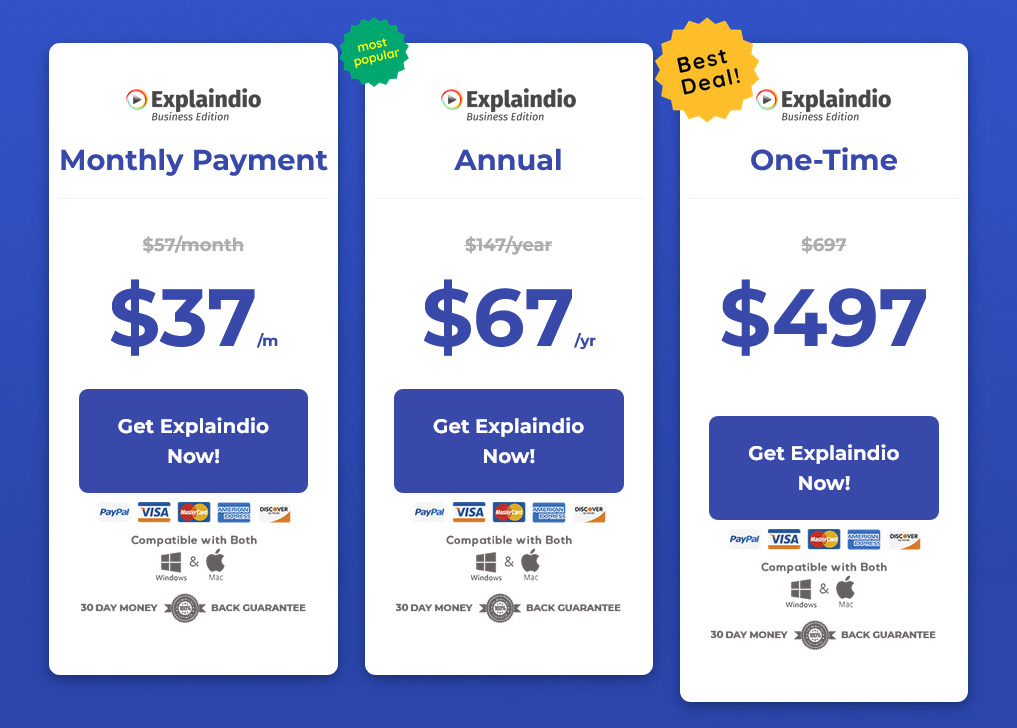Explaindioは安くて便利なホワイトボードアニメーション用ソフトで、誰にでも簡単に使えるのが特徴です。
あまり知られていませんがテンプレートを自作することで、大きく作業効率を上げることが出来るので今回の記事で解説していきます。
当ブログの紹介リンクからExplaindioを購入して下さった方限定の特典があります。
もし使い方や英語のヘルプが分からなかった時に無料でアドバイスします!
購入日時を明記した上でお問い合わせのページからご連絡下さい。
Explaindioの紹介リンク ※アドバイスの対象はこちらのリンクから購入して頂いた方のみです。
Explaindioは30日の返金保証制度があるので、気軽に試してみて下さい!
最安で買う方法、インストールしてから日本語環境にするまでを解説した記事はこちら
テンプレートにするシーンを作る
テンプレートにするシーンは、大体使うけど毎回追加するのが面倒な要素を入れます。
人によっても変わると思いますが、僕はフォントを日本語にしてSketch By HandとNothing Afterを付けたテキストを3つ用意しています。
エフェクトを使わなかったとしてもエフェクトを選択して追加するよりも、バツ印を押して削除する方が楽だからです。
あなたがよく使う演出が楽に出来るようなシーンを作りましょう。
更に便利にするポイント 日本語フォントの種類を変えてテンプレートにすると、使うものだけコピーして使わないものは削除するだけで済むのでのオススメです。
それぞれにエフェクトを追加するのではなく、エフェクトを追加してからコピーすると楽に出来るので覚えておきましょう。
シーンをエクスポートする
「エクスポートする」はファイルとして保存するという意味です。
作ったシーンを保存して使い回すには、キャンバスを閉じて左側のシーンタブから「シーンをエクスポート」をクリックします。
するとシーンをエクスポートの画面が出てくるので、初めての方は保存するカテゴリーを作りましょう。
※次回以降はChoose Categoryから作ったカテゴリーを選択して保存しましょう。
「もしくは新しいカテゴリー」 テンプレートを保存したいカテゴリーの名前を入力する、フォルダ名のようなもの
「シーン名の設定」内容が分かる名前を入力、ファイル名のようなもの
「コレクションへコピーを保存」はオンにしておくのがオススメです。
「エクスポートを開始」をクリックして、「Scene Exported」と表示されたら無事に完了です!
僕は以下のように設定していますが、シーン名は後で見た時に自分で内容が分かれば大丈夫なのでお好きにどうぞ!
カテゴリー名 Template
シーン名 Japanese
注意点 Explaindioでファイル名に日本語を使うとエラーになるので、名前は英数字にします。
保存できたか確認して、次回以降はこのシーンから作り始める
テンプレートを使うにはシーンを追加する際に、「パーソナルライブラリからシーンを追加」をクリックすれば作成したテンプレートを選べます。
先ほど作成したテンプレートをクリックすると新しいシーンとして追加されるか、きちんと確認しておきましょう。
動画のように最初から日本語入力が出来るので、毎回フォントを選択し直す必要がないので非常に便利ですね。
スケッチする手や書く速度を変更したり、「ありがとうございます」などのよく使う言葉もテンプレートにしておくと作業がはかどるのでオススメですよ!
最後まで読んでいただきありがとうございました!
この記事が役に立ったと思った方はAmazonのほしいものリストからプレゼントを送ってくれたらExplaindioの記事を増やすモチベーションになります!
紹介リンクと特典
当ブログの紹介リンクからExplaindioを購入して下さった方限定の特典があります。
もし使い方や英語のヘルプが分からなかった時に無料でアドバイスします!
購入日時を明記した上でお問い合わせのページからご連絡下さい。
Explaindioの紹介リンク ※アドバイスの対象はこちらのリンクから購入して頂いた方のみです。
Explaindioは30日の返金保証制度があるので、気軽に試してみて下さい!
最安で買う方法、インストールしてから日本語環境にするまでを解説した記事はこちら
Explaindioで日本語を使えるようにする方法を解説した記事はこちら
Explaindioのタイムラインの使い方を解説した記事はこちら